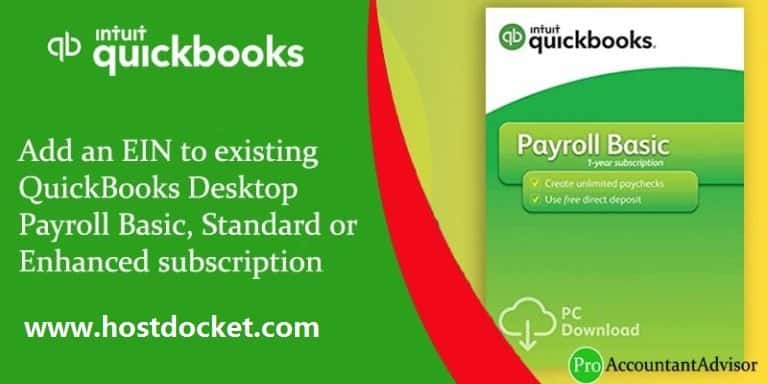Understand how to add an EIN to an existing QuickBooks desktop Payroll account
QuickBooks accounting software has helped millions of small and mid-sized business owners in managing their accounts and records effectively. A few Add-ons to the software can make it one of the most useful accounting software to another level. One such tool that the user can add to the existing QuickBooks Payroll subscription is EIN. Many QuickBooks users find it troublesome to add EIN to QuickBooks payroll. Thus, we have come up with this article, where we will be discussing the step by step process to add EIN to QuickBooks Payroll Basic, Standard or Enhanced subscription.
However, for expert assistance, do not hesitate in speaking to our QuickBooks payroll technical support team via our toll-free number i.e. +1-888-510-9198. Our team will be there to assist in you in a single call.
Read Also: How to Update QuickBooks Desktop 2023 Latest and Release date?
Requirements and Limitations:
Well, there are certain requirements, as well as limitations for adding EIN to QuickBooks payroll. Below is the list of essential requirements and limitations.
- The user will have to use the same registered copy of QuickBooks Desktop on the same machine, in order to process payroll for all companies on one payroll subscription.
- QuickBooks Desktop Payroll is programmed to support just one company data file per EIN. If you try to use more than one company files under the same EIN and payroll subscription, you may encounter errors.
- The contact details and QuickBooks Desktop payroll administrator for the payroll subscription will be the same for all companies that you add to a single subscription.
- If you use Direct Deposit (DD) to pay your employees, you can choose to have several companies (separate data files with different EINs) with Direct debit on the same DIY Payroll subscription.
- Each QB Desktop Payroll service can add a limited number of companies to a single subscription. Please note that the limit does not depend on number of employees but company data files.
- If the user is an Enhanced Payroll for Accountants license owner, then it is recommended not to give service keys to the clients. This might expose the payroll subscription account to unauthorized users.
| Service | Maximum number of EINs |
| QuickBooks Desktop Payroll Basic | 3 |
| QuickBooks Desktop Payroll Standard | 3 |
| QuickBooks Desktop Payroll Enhanced | 3 |
| QuickBooks Desktop Payroll Enhanced for Accountants | 50 |
| QuickBooks Desktop Payroll Assisted | Each EIN is charged separately. Discounts apply for multiple companies |
Steps to add an EIN or another organization to your subscription
- Choose the “Employees” menu.
- And then Go to “Payroll” option.
- Select “Use My Existing Payroll Service” from the top menu bar.
- In Account Maintenance window, choose “Add File“.
- Choose the “Add to Subscription Number” XXXXXXXXXX-(SUBSCRIPTION NAME) radio button.
- Put in your information that includes of Zip code and select other “I have an existing subscription if you do not see your own subscription in the list.”
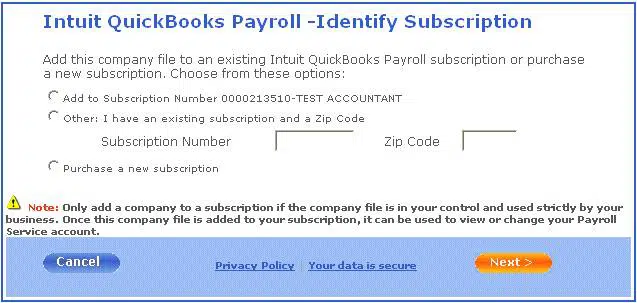
- If the radio button (Add to Subscription Number XXXXXXXXXX-(SUBSCRIPTION NAME) is not available, that means the payroll service has already been authenticated in the company file.
- You can move the EIN to your existing subscription, if you have a service key in the file and you wish to “add the EIN” in your existing subscription (you can contact us if you face an issue).
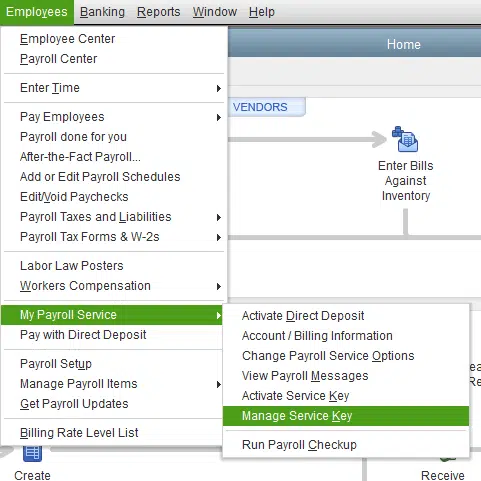
- Tap on “Next” button.
- Click next again to add the company EIN at no extra fee when the “Review Information” window appears.
- Select “Print”, or go back to QuickBooks. You will find a payroll subscription window open to validate and the service is added automatically.
- Verify the “Service Key” now.
- Click on “Employees” section
- And go to “My Payroll Service” option
- From the top menu bar, select “Manage Service Key” opt.
- Tap on “View “and it will open up the new service key with an Active Status.
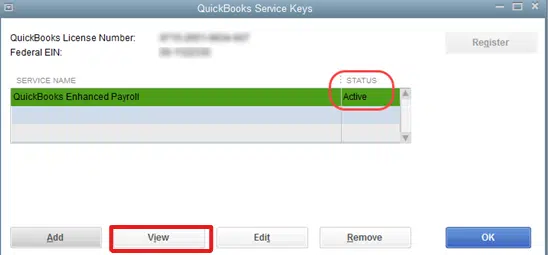
You may also read: Fix QuickBooks Unrecoverable Error (General Troubleshooting)
Important: You will not find the payroll subscription number when you click “Use My Existing Payroll Service” if you bought a subscription directly from Intuit before creating a payroll company file.
If you face the mentioned issue, check the following solution
Tips to follow If you purchased a subscription directly from Intuit prior to creating a payroll company file:
- Find the service key of the “EIN” that have to add.
- Use Intuit’s Automated Service Key or “Disk Delivery key” tool.
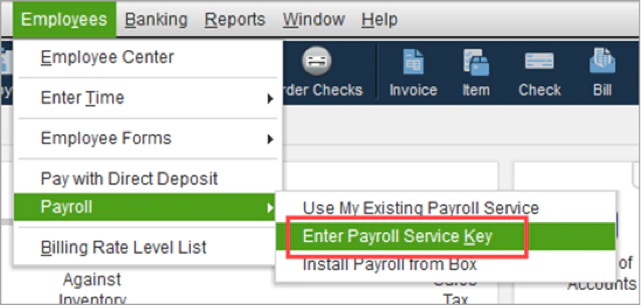
- Contact our QuickBooks experts if you need help.
- Provide the EIN to us, and we will provide you with a unique service key. (Please use the automated service key or disk delivery key tool, in case you receive updates by disk.)
- Click “Employees” section.
- Go to “Payroll” menu.
- Enter “Payroll Service Key” from the top menu bar.
- Tap on “Add” and put in the service key as one number without hyphens.
- Next, Click “Add” and put in your service key, in case the “company file” already has the payroll service key.
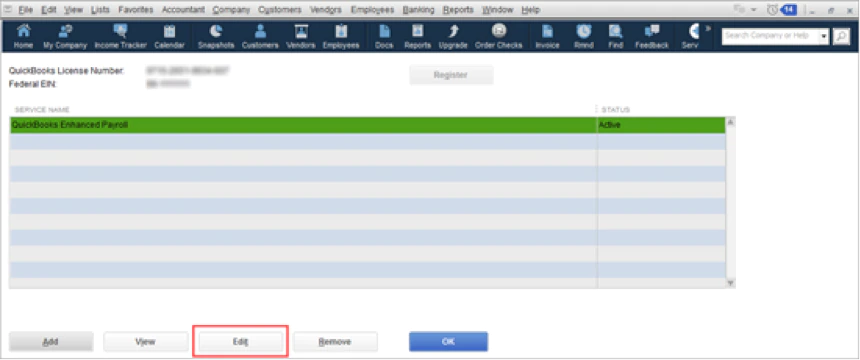
- Now Click on “Next” button.
- Click “Finish” button.
The payroll function will be activated once you follow the steps mentioned above. Also, a new Tax Table will be downloaded in the QuickBooks desktop company file.
See also: Got Unexpected Error 5 in Call to NetShareGetInfo for Path – Fix Now!
Author’s words!
Adding EIN to QuickBooks payroll subscription doesn’t include any rocket science, all it involves is a few steps. The given steps will assist you to move or add an EIN to a different QuickBooks desktop payroll subscription. If you still need assistance with this process, you can contact our QuickBooks online support .I.E. +1-888-510-9198 and talk to a certified QB expert.
Our experts have the right tools, technology, and expertise to assist you with any QuickBooks related issue in the least possible time. Thanks for your valuable visit. You are always welcome here anytime soon.
FAQs Related to Adding EIN to QuickBooks Payroll
You can do this by:
1. Moving to the settings tab ⚙, and further click on payroll settings.
2. You now have to, choose edit tab ✎ in the federal tax.
3. Update the employer identification number.
4. And further click on save and done tabs respectively.
You can do this by performing the steps below:
1. Sign in to QuickBooks online.
2. Further, choose settings tab ⚙ and hit account and settings
3. You now have to choose billing and subscription tab.
4. Once done with that, ensure that your payment info is updated.
5. Moreover, in QuickBooks online payroll section, choose upgrade your plan or downgrade your plan.
Yes, all QuickBooks online payroll plans offer full-service payroll. This indicates that in addition to automated payroll, you will get full-service features. Automated taxes and forms: Federal state payroll taxes, including your year end fillings are calculated, filed and paid automatically.
For this:
1. You need to first sign in to your QuickBooks desktop company file as the primary admin or payroll admin.
2. Once done with that, choose employees, and then payroll center.
3. You now have to see which payroll service you are using under the subscription statuses in the payroll center.
Similar Articles You may Like:
How to Fix QuickBooks Run-time error code R6025?