In this article, we will discuss about a critical QuickBooks error that is – “QuickBooks Error 1606: Could Not Access Network Location”. While QuickBooks desktop installation, you may encounter the QuickBooks error warning message as shown below, it could be possible that the Windows user account in use is damaged or if unavailable network is listed in the error:
“Error 1606: Could not access network location”
Steps to Fix QuickBooks Error code 1606
To resolve the problem, pursue the solutions in the sequence given below. Or to save time & efforts, you can also get in touch with the QuickBooks Error Support team instantly.
Solution 1: Install the QuickBooks using the Administrator Account
This account is generally managed by the system technician or company owner.
- Restart the computer
- Use the username & password of Windows Administrator to sign in the system.
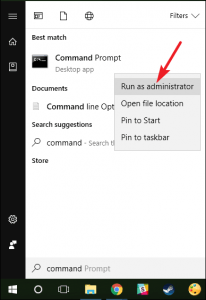
Solution 2: Install the QuickBooks in selective startup
Here’s we are letting you know how to start the computer in Selective Startup:-
- Press the “Windows + R” key simultaneously on the keyboard to open the ‘Run command’.
- Type-in the ‘msconfig’. Then, choose the “OK” Icon
- Go to the “General” tab; choose the ‘Selective startup’ & ‘Load system services’.
- In the “Services” tab, choose the “Hide all Microsoft Services” option.
- Choose the “Disable all” icon.
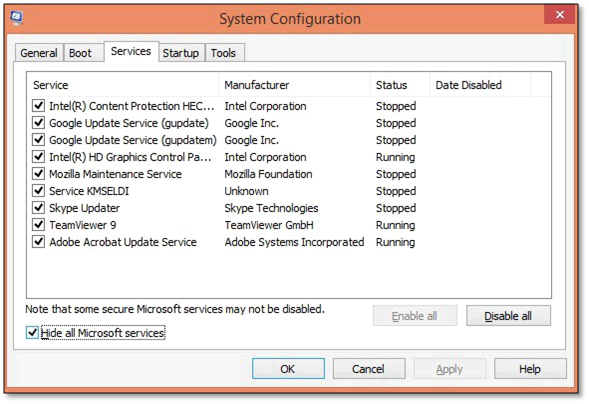
- Unmark the “Hide all Microsoft Services” checkbox.
- Verify the services list; make sure that the “Windows Installer” checkbox is chosen. If not, then mark it. Then choose the “OK” icon.
- Go to the “System Configuration” window and choose the “Restart” tab.
Note: Once the PC turn-on, you can install, uninstall, or reinstall QuickBooks application using clean install.
Solution 3: Install the QuickBooks using a new Windows Administrator
- With the help of Admin rights, create a new Windows user.
- Later, Install the QuickBooks application.
Solution 4: If using QuickBooks Desktop in Windows 7 installed in Parallels
- Sign out the parallel
- Log back into the system
- Go to the parallel Desktop, choose the “Devices” icon & hit onto the “Shared Folders” tab
- Choose the “Disconnect All” option (Later log out of the parallel)
- Sign back in & install the QuickBooks Desktop application
Solution 5: Resolve wrong registry subkey
This procedure is intended for a system administrator. This process includes editing the registry, which, if not done correctly could result in serious damage to your device. To make the settings correct, call to the system or network administrator, computer consultant, or Microsoft support.
See Also: Steps to Fix QuickBooks Error Code 15222
Get Instant Help & Support
We hope that this technical article would be advantageous for you to understand QuickBooks error code 1606. However, it could be possible that there are some unclear topics or inconvenience. In such circumstance, you can directly contact our QuickBooks Installation Support team.
We are a specialized team of QuickBooks expertise technicians & ProAdvisors and can help you to fix your ongoing QuickBooks issues. You can avail our service by just making a call on our toll-free helpline i.e. +1-888-510-9198.
Other helpful resources:
Fixation of QuickBooks Error Code 9997

