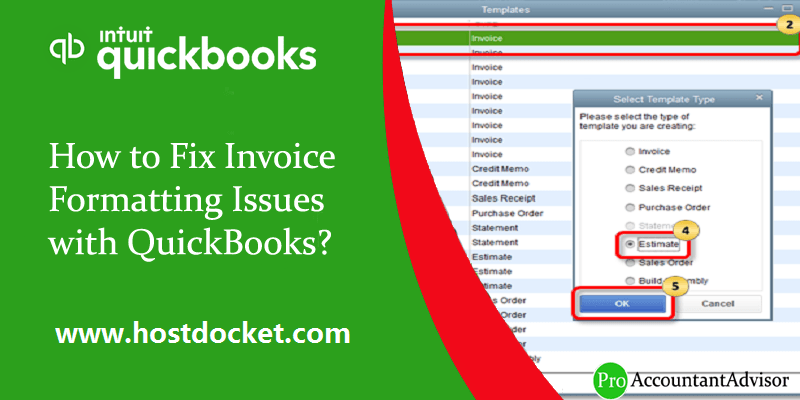Startups and small- and medium-sized businesses all around the globe are picking QuickBooks for their bookkeeping and accounting needs. The software helps their users save time and increase productivity without a lot of staff members or a diligent finance team. It also comes with a wide selection of templates to be used in invoices and receipts. But from time to time, like any other accounting software, QuickBooks too faces unavoidable errors and glitches. In this blog post, we will discuss the ways to fix invoice formatting issues with QuickBooks. To learn further about this error in QuickBooks, stick around to this piece of writing till the end. Or you can further connect with our technical support team at +1-888-510-9198, and our technically sound professionals will surely help you with all your QuickBooks related queries.
Read Also: Fix QuickBooks error code 4120
Steps to Fix the Invoice Formatting Issues with QuickBooks
As already mentioned above in this article, QuickBooks comes with a wide selection of templates to be used in invoices and receipts. And sometimes you may face issues while using these templates, mostly related to formatting. To fix this invoice formatting issue with QuickBooks, you can follow the methods below. However, you can take help from our QuickBooks error support team in order to resolve the problem swiftly.
See Also: How to Fix QuickBooks Error 404?
Solution 1: Prints come without lines or borders around fields
- From the File menu, select the Printer setup.
- Now, choose the right form, from the drop-down of Form.
- Click on Blank Paper in ‘Print On’ area
- Untick the field ‘Do not print lines around each field’ and then click on OK button.
You may also read: How to Fix QuickBooks Error 6000, 301?
Solution 2: Invoices have corrupted text
- Now, in this solution, find the suitable Layout designer from the Basic customization window
- When you find that there is a field with the corrupted text, then right click on it and from the options, Click ok Properties.
- Now, adjust the size as required. Click on Font if required and then, change the font also. You can choose Century or Times New Roman font.
- If the text in a pdf has strange appearance, then repeat the process for all the fields where it can be applicable and then, click OK button.
- Now, mail the pdf to yourself or save it as pdf, then check its appearance.
Solution 3: Received “Due to an error, the template was not exported” error
- Open the company file which has the template that you want to export.
- From the Lists menu, click on Templates option.
- Right-click on template that is required to be exported and then click on ‘Edit Template’ option.
- In the Logo and Fonts section, untick ‘Use Logo’ , and select OK.
Also Read: How to QuickBooks Sync Manager Error?
Solution 4: Changes in template don’t save in your customized invoice template from an invoice
- Click Customers and then Create Invoices.
- Create a new test invoice using a standard template.
- Furthermore, click on the Template dropdown menu.
- Select the Intuit template you would like to use.
- Enter Customer and Item details on the Invoice.
- Hit Save and Close. Select Customers and then Create Invoices to check if the recent Intuit template option is available on the default selection.
Solution 5: Only the last page sales forms with multiple pages features long text field
- Open invoice and click on formatting.
- Click on Customize Data Layout.
- Choose the layout Designer and click on Add. Now, choose the Text Box.
- Now, add all the information that you want to be displayed on the form.
- You can resize the fields to show the information entered, and click OK to apply the changes.
- Now, click on print Preview to see how the text box would appear on the form.
- Now, after closing print Preview, print the form.
Read Also: How to Fix QuickBooks Error Code 6123, 0?
Solution 6: Error showing insufficient data for an image
- Click on the Templates from the List menu
- Double-click on problematic template and then, click on Layout Designer
- Now, remove the image and select OK. Again click OK button.
- Open the damaged image using a photo editing software.
- Moreover, save the image as a different image type.
- Open the template in QuickBooks and re-add the image using Layout Designer. Resize and customize the image if required.
- Now, you can try to email, print or save it.
The above steps prove highly useful in fixing this issue. You can easily fix invoice formatting issues with QuickBooks through these methods. In case, the steps do not help you resolve this issue, you can contact our representatives at our toll-free QuickBooks online support number i.e. +1-888-510-9198. Our QuickBooks experts are available round the clock to help you.
FAQs Related to QuickBooks Invoice Formatting issues
You can customize invoices, estimates, and sales receipts in QuickBooks using the steps below:
1. At first, move to the go get paid and pay or sales, then choose invoices.
2. After that, choose to create an invoice to create a new invoice.
3. Or, to edit an existing one, find the invoice from the list and choose view/edit from the dropdown ▼ under the action column.
You need to first choose a downloadable invoice template in the file format and style that suits your business requirements. Select a standard invoice template or choose one specific to your industry and business.
The recipients of files sent through QuickBooks receive an attachment called Winmail.dat, instead of a .pdf file.
To edit an invoice, you need to head to the get paid and pay option. You are then required to scroll to the invoice you wish to edit and click on it to open it up. Also, make the required changes and click on save and close.
You might also like:
Steps to resolve QuickBooks error 6007