Suddenly bumped into QuickBooks Abort Error and can’t find the right away to terminate it? Well, errors in QuickBooks are quite common, however, these errors can be extremely devastating for QuickBooks users. One such error that we are going to address today in this piece of writing is the QuickBooks abort error. Talking about the abort error in QuickBooks, it usually indicates a damaged QBWUSER.ini. This error can further crash your software unexpectedly. To help you out in eliminating the QuickBooks connection that has been lost abort error, we have designed this piece of writing, where we are going to discuss the complete details regarding this error, its fixes, and much more.
Thus, stick around to this segment till the end. Or if you have several questions in your mind like, what is QuickBooks Abort Error? How is this error generally caused? How to get rid of this error? What are the symptoms of QuickBooks Abort error? And many more, feel free to get in touch with QuickBooks desktop support team on our toll-free number .i.e. +1-888-510-9198. They will resolve all your queries in no time.
Related Article: How to Fix QuickBooks Payroll Update Error 12152?
What is QuickBooks Abort Error?
QuickBooks Abort Error is the error that damaged the QBWUSER.INI file. At times, due to this error, QuickBooks crashes unexpectedly, while saving process or also at the time of making changes to the files. Merely because of regular crashing, the majority of the operation of QuickBooks generally stop working. At times when the transaction is too heavy for the software, there are possibilities for this error to occur.
| Error | Description |
|---|---|
| Connection Has Been Lost | The connection to the company files has been lost. QuickBooks must close immediately. Any unsaved data will need to be re-entered |

Read Also: How to Troubleshoot QuickBooks Error 108?
Factors causing the QuickBooks Abort Error
Talking about the factors causing such error, we have enumerated below some of the most common causes of this error. Let us have a look:
- Any damage to QBWUSER.INI file.
- In case the antivirus program is having a battle with QuickBooks.
- Another case can be when there are different versions of QuickBooks on the system that are creating a clash.
- If the firewall system is not correctly configured for working with QuickBooks, then this error might occur.
- In case the user accidentally interrupted the save process, by either shutting down or switching to the sleep mode.
- Somehow the flow of data between the storage locations has been interrupted might lead to such error.
- A corrupted hard drive can be another reason to such error.
- Any kind of damage to Windows operating system might also lead to such error.
Symptoms of the QuickBooks Abort Error
It is important to spot the issue in order to perform the right steps to eliminate it. One can try to identify the abort error in QuickBooks using the steps below:
- Random system crashing can be a major factor to spot this issue
- Another sign can be frequent shutdowns and that too without any error message.
- In Windows 8, the QuickBooks Desktop gets terminated out of nowhere, then you can expect this issue.
- In case the software freezes regularly and it shuts down the whole program automatically.
- The program aborts and there is also a chance of Fatal App Exit.
Quick Methods to Fix Abort Error in QuickBooks
QuickBooks desktop needs a proper and regular network connection to the data file from the server. Thus, it is crucial to ensure that the hosting status of QuickBooks on the system is right in a multi-user environment. You can try performing the following steps:
- Click on the file menu
- After that, select the utilities tab
- Furthermore, click on the stop hosting multi-user access option.
It is essential to configure a windows firewall to work well with QuickBooks desktop. A firewall can block essential network access, in turn blocking access to many QuickBooks programs.
Solutions to Resolve QuickBooks Abort Error
The solution list to this error is not huge, but there are a few effective ones. To get the best results, QuickBooks users can follow the below-enumerated methods. Or can get help from QuickBooks error support professionals and get their help in dealing with such irritating errors.
Solution 1: Use QuickBooks File Doctor tool
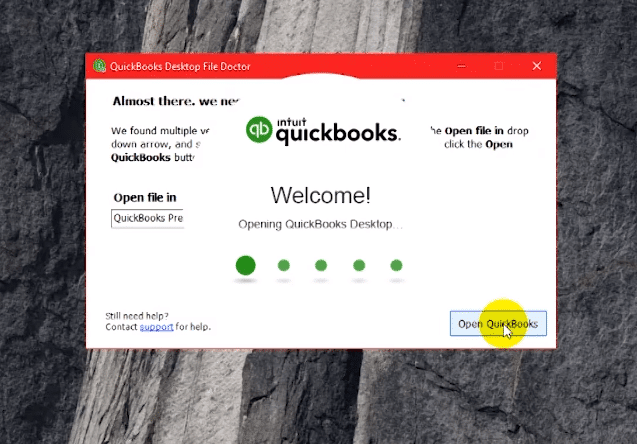
- Install the QuickBooks file doctor tool.
- After that, double-click the icon to launch the tool.
- Now check the results.
- If it shows “No error detected” then the files are ‘OK‘
- In case it shows error detected, follow the next step
- Repair your file and then restore the backup.
You may also like: How to Fix QuickBooks Error Code 15270?
Solution 2: Checking the status of QuickBooks
- This is a very simple procedure. The user is required to go to the ‘files option‘.
- After that tap on ‘Utilities‘ option.
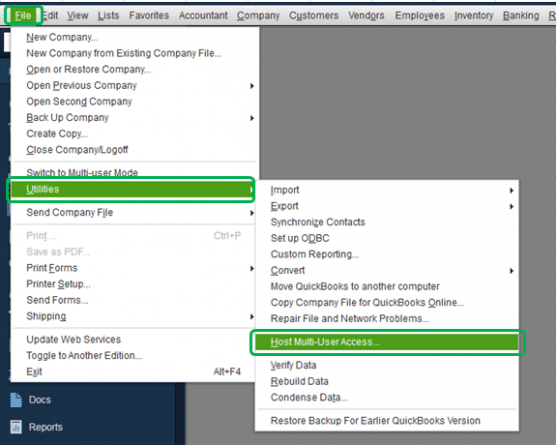
- Once done with that, tap on the ‘stop hosting‘ to multi-user access.
- Now, the user is required to open the company file on the multi-user mode.
- Lastly, the user is required to look for the checkmark in the box, which is labeled as “Open file in multi-user mode.”
Solution 3: Renaming the QBWUSE.INI file
- The very first step in this process is to enable the hidden folders where the ‘QBWUSE.INI file‘ is present.

- Now, navigate to ‘location: \ [user name] \AppData\Intuit\quickbooks[year]\‘
- Once done with the above steps, right-click ‘QBWUSE.INI‘ .
- The next step is to click on ‘rename‘ and add ‘.OLD‘ at the end of the file name.
- Now, moving ahead, rename the ‘.ecml file‘
- Once you have followed all the above steps, just try again and open the file
Once you complete the steps, if still you are facing problems while signing into your company file. Then most probably there are damaged files in your company file. At this situation, you have to restore an earlier backup of that file.
You can try these steps in case the above steps are not helpful to your.
Read Also: How to Fix QuickBooks Error Code 15218?
Solution 4: Reinstall and then clean install
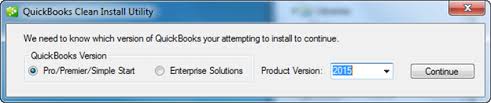
You need to uninstall and then reinstall your QuickBooks desktop using clean install.
Solution 5: Create a new windows admin user

- Press ‘Ctrl+R‘ keys to open the ‘Run‘ command, on your keyboard,
- After that type ‘Control Panel‘, then choose the ‘OK‘ button. After that open the ‘Control Panel‘ settings.
- Now choose the ‘User Accounts‘> ‘Manage Another Account‘> ‘Create a new account‘.
- Finally, type in the user name, then choose the ‘Administrator and then click on Create‘.
Solution 6: Disabling the Antivirus program and Windows Defender
For Antivirus program
- You need to simply access the antivirus software and head to the settings of the program.
- Look for the Option to disable the program and click on it.
- Furthermore, save the changes and restart the device.
For Windows Defender
- Here, you need to enter space beside the Windows icon and also enter Windows Defender.
- The next step is to click on the first option
- And search for the option with which you can disable the Windows Defender
- Now, save the changes and restart the device.
Solution 7: Use QuickBooks Install Diagnostic Tool, from QuickBooks Tool Hub
Step 1: Download the QuickBooks Tool Hub
- Start with downloading the tool hub from the official Intuit website and then save the file to the system
- Furthermore, open the file downloaded i.e., QuickBooksToolHub.exe.
- Perform the onscreen prompts to install and agree to the terms and conditions.
- Open the tool hub by double-clicking on the Tool hub icon.
Step 2: Run QuickBooks Install Diagnostic Tool, from the tools hub
- You need to now open the QuickBooks Tool Hub program.
- Followed by selecting the Installation Issues tab.
- Now, choose the QuickBooks Install Diagnostic Tool from here and run it
- After the QBinstall diagnostic tool successfully scanned and fixes the problem, you need to reboot your computer.
- Also, launch the desktop version of QuickBooks to complete the process and check if the issue still persists.
Solution 8: Run the verify and rebuild data utility
- You can simply open QuickBooks desktop and choose the File menu at first.
- Later on, click on the Utilities option, and along with that, click on Verify data.
- If no error message gets displayed after verifying the data, then no need to run the Rebuild tool.
- In case the error message stating “Your data has lost integrity” appears on the screen, then you will be required to repair the damaged data file.
- Also, choose the Utilities option under the File menu.
- And further click on the Rebuild data option.
- Click on the OK tab on the backup company file popup window.
- Also, go for a location on the system to save the backup of the company file.
- Now, click on OK button.
- Once the backup file is successfully saved on the desktop, the Data rebuild process will begin.
- End the process by selecting the Backup option from the File menu.
Solution 9: Configuring the Windows firewall manually
- Start with opening the Windows start menu.
- Followed by entering in Windows firewall and open the same.
- Now, go for the Advanced settings.
- And also, right click the Inbound rules and then choosing the New rule option.
- Furthermore, go for the Port and then hit Next.
- Make sure to choose TCP.
- In the Specific local ports field, enter the Specific ports needed for QuickBooks.
- Go for Next and also, select the Allow the connection and hit Next.
- Make sure to mark all the profiles.
- Click on Next.
- Also, create a rule and also name it.
- Click on finish tab to end the process
Solution 10: Grant permissions for the QuickBooks installation folder
- Head to the following location after launching the Windows File Explorer: The path is C:/Program Files/Common Files.
- Now, in order to modify the security settings for the common files folder, right-click on it, and also choose “Properties”.
- Head to security where you may choose the edit option.
- Followed by clicking on users under group or usernames
- Once done with that, change and enable the write, read, read, and execute rights.
- Also, click on apply tab
- Hit ok to end the process
See Also: How to Fix QuickBooks Error 1311?
Winding Up
The above-enumerated are a few of the methods that might help the QuickBooks users to get rid of this error. Even if you are new user, you can successfully implement these steps. We conclude this article, with the hope that following the above enumerated steps might be helpful for you to get rid of such errors.
However, if the methods and solutions didn’t work, then it should be noted that the issue can be deep-rooted. Thus, it would be better to consult QuickBooks premier support team, as they will come up with some effective resolution strategy. In such cases, you can dial our toll-free number .i.e. +1-888-510-9198, and our team of experts and QuickBooks professionals will be there to assist you.
FAQs Related to QuickBooks Abort Error
You can try performing the below steps to eliminate abort error:
1. Download and run QuickBooks diagnostic tool
2. After that disable the antivirus application as well as your Windows firewall
3. Rename QBWUSER
4. Restore QuickBooks from backup
QuickBooks connect has been abort issue is often seen when QBWuser.ini file gets damaged, and in multi-user mode either essential program like QBDBMgrn, QBCFMonitorservice isn’t running or incorrect configuration.
Export your lists to your desktop using the steps listed below:
1. Export your lists to the desktop.
2. Minimize QuickBooks
3. Right-click the export file and select open with Microsoft excel
4. Find all transaction with overflow value
5. Switch to QuickBooks and correct data for the field in the account, name or item that contains it.
You might also like:
Troubleshoot QuickBooks PDF and Print Errors


