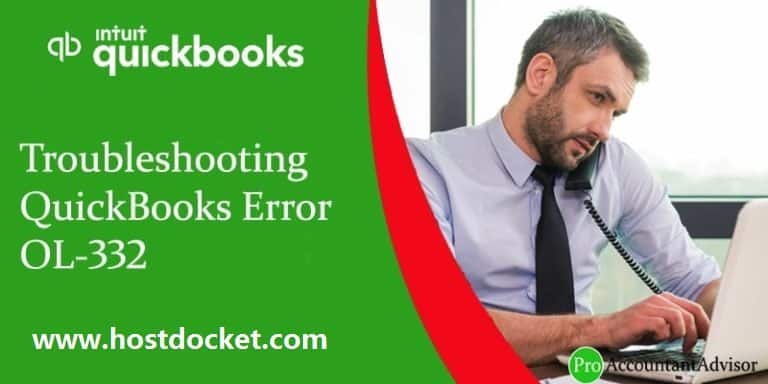QuickBooks Error OL-332 is a unique error that shows up when performing banking-related activities on QuickBooks. Such an error usually occcurs when QuickBooks spots an invalid customer ID or pin when trying to work with online banking solutions. It can be a bit complicated error for the users and can also impact the smooth working of the software. Thus, it is recommended to try eliminating the issue immediately.
To learn further about this annoying banking error, make sure to read this segment carefully. You can further connect with our tech support team for any further technical assistance. Connect with our QuickBooks Support team directly at +1-888-510-9198, and our technically sound professionals will help you in dealing with the error from its root cause.
Why QuickBooks Error OL-332 Appears?
QuickBooks Error OL-332 takes place when QuickBooks spots an invalid customer ID or Pin while trying to work with Online Banking solutions. Online banking does not enable on the banking account can also be the major reason for the root cause of this error.
QB Error Code OL-332 caused due to dealing with online transaction & thus users may encounter such typical errors while this mechanism. In this blog we are going to discuss about this errors possible causes with it’s troubleshooting.
You may see the following error message on your desktop screen:
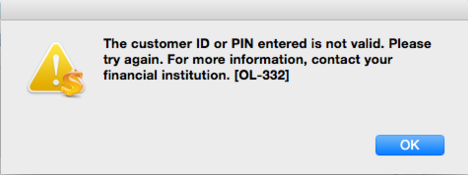
Cause of QuickBooks Error OL-332
The banking error OL-332 can be experienced due to the following reasons:
- Just in case he updated version of QuickBooks isn’t in use
- Another common reason can be if the details or information saved in the application are inaccurate
- The user can also experience similar issue if there are any sort of malware attacks or any virus causing the error.
Issues with the bank:
- In case the acknowledgement required for pending alerts that are sent by the bank
- Or if the online banking isn’t running or is inactivated
- Another issue with the bank can be if the bank lacks updated banking information
- Also, in case there is unstable internet connectivity or outdate QuickBooks software
- The user can come across similar issue if the bank files aren’t compatible.
- Another case can be multiple bank accounts creation in the company file
You may also read: Methods to Restore files in QuickBooks desktop
Fixing QuickBooks Error Code OL-332
To resolve QuickBooks Error OL-332 there are two steps you need to do.
- First of all, call to your bank to collect the essential information about the process of direct Online Banking from the client bank account.
- After this, confirm your client’s bank Customer Id detailed of the Bank account just to verify for QuickBooks software application.
How to Verify the Account?
The below-mentioned method discussed what steps do we require to verify the account.
Step 1: Get to enable TLS 1.2 as a security protocol, if in case it is available
- First open an IE web browser 11.0 version & ensures that a user have upgraded the new latest version in their systems.
- Then click on the gear icon as labeled on the upper right section of an Internet Explorer web browser.
- Now go to the Internet Options > select as an Advanced Tab.
- Then scroll down into its Security section bar.
- To do so, un-check the USE TLS 1.0 and put a check into USE TLS 1.2.
- Click to apply for save all changes that made by a user as recently then click to OK button.
- Close all open programs that you have opened now.
- Restart your PC/Laptop.
- If receiving the same error code or not fixed then go to the solution-2.
Step 2: Now make or create new test company file.
- From a QuickBooks main file menu, choose the new company > then click on the tab as to Express Start.
- In the given created newly company file, add your bank account that has an experiencing glitches. This requires setup your account for a Bank feeds.
- Ready to download bank feed transactions to test your account. If yet errors face by the client, proceed to next step.
Step 3: Run your account to setup by using Ctrl key suppressed
First Activate lightning bolt that appears on the chart of accounts.
- First back up your QuickBooks Company file.
- Then need to check Inactive accounts into your QB file through which I have the lightning lock.
- Go to the Company > select the Chart of accounts.
- In the given chart of accounts section, out one check mark on a include inactive dialog box. Then give a look into an inactive account that is still has a lightning bolt.
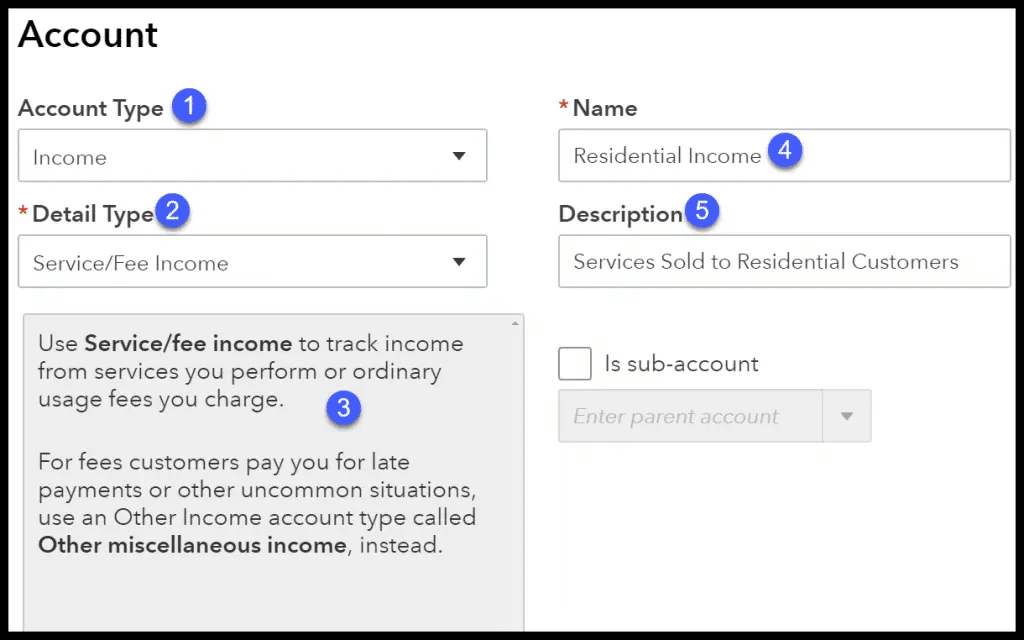
- Give one right-click on a account & then select to Edit account settings.
- Go to the Bank Feed settings option & then click on the deactivate all online services radio tab key button.
- Click on Save & Close option.
- Now close your company file and after a few seconds or a minute, reopen it.
- Then run your bank feeds setup in as again & hold the Ctrl key in each time with one click on any command. Just follow the instructions with one click on an command.
Step 4: Create a New account that can Merge your Accounts
- First go to the section that is labeled as Chart of Accounts; give one right-click to the problem account column, then choose as to edit account tab.
- A user requires highlighting an Account Name, and then clicking to the Copy button.
- In the end of the account section name, enter an asterisk (*).
- Go to the Bank Feed Settings tab then click the Deactivate All your Online Services radio button which is on process.
- Select to the save option button & get to close.
- Go to the Chart of Accounts and create a new account.
- Paste the Account name without the asterisk (*).
- Close and try to reopen the company file as again.
- Go to Chart of Accounts, right-click the account with the asterisk, then select Edit Account.
- Remove the asterisk and select Save & Close.
- Click to yes, when it is prompted as to merge the warning dialog box.
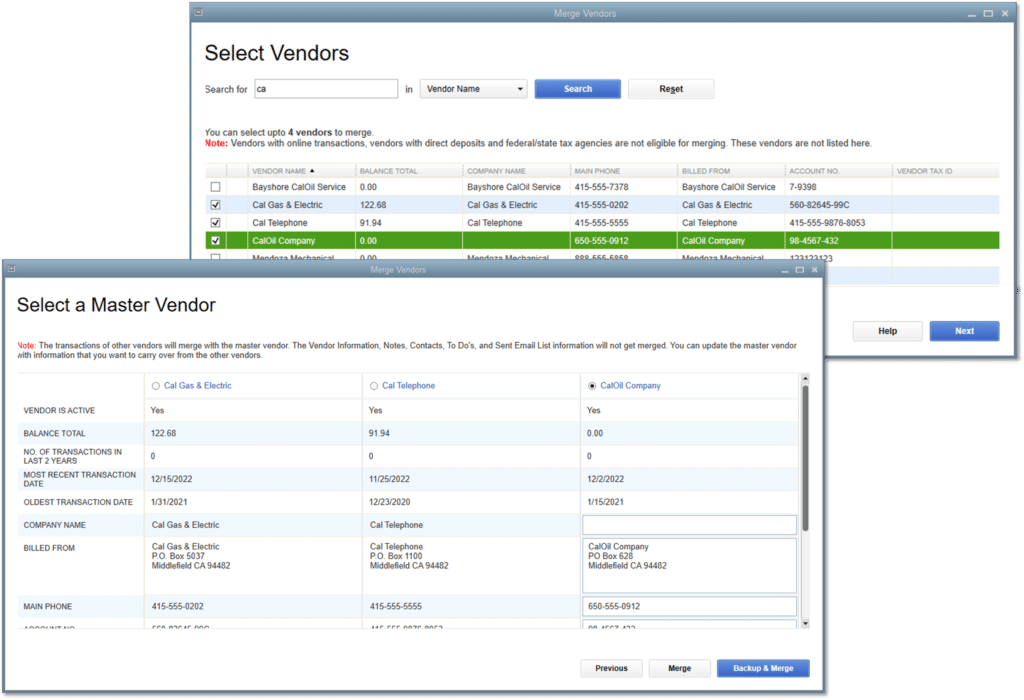
- Set up account for the Bank Feeds account.
- Download transactions heading to the new merged account section.
Step 5: Disabling other banking accounts
The user is suggested to perform the below steps to disable other banking accounts. Note that the steps might differ for windows and Mac.
For Windows
- Initially, the user needs to click on the list menu
- Later on, head to the chart of accounts tab
- Once done with that, the user needs to right-click on the account which your prefer to deactivate
- After that, click on the edit tab.
- The user is then required to click on the bank settings tab.
- And also choose deactivate all online services
- After that, click on ok tab.
- And lastly, click on save and close tabs respectively.
For Mac
- Here, the user needs to click on the lists menu
- After that head to the chart of accounts
- Followed by highlighting the account which needs to be deactivated
- The next step is to click on the pencil icon and head to the edit tab
- The user is then required to click on download transactions
- And also select the not enabled option
- The last step is to click on ok tab
- After you are done with the disabling process, make sure to set the online banking for every account.
Step 6: Refresh the bank network
Verify if the bank account is inactive
- The user needs to click on the company tab
- After that head to the chart of accounts
- Once done with that select include inactive box
- And also, verify for the inactive bank account in the list.
- In case there are any, make sure to turn them off.
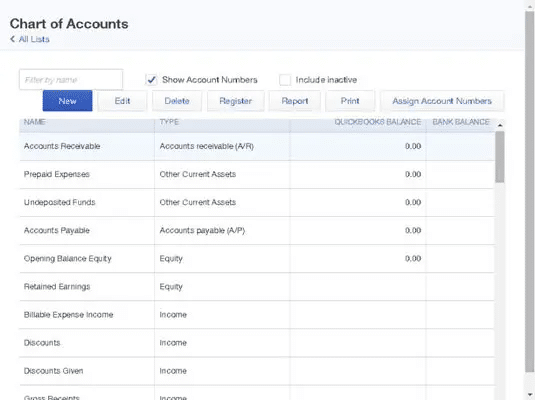
Deactivate the online service
- The user needs to click on inactive account
- After that, choose edit account
- Later on, click on the bank feed settings
- Followed by, selecting deactivate all online services
- Click on ok tab
- Once done with that select save and close tabs respectively
Step 7: Configure Internet Security
- The user needs to first click on the Windows + R tabs
- After that, when run dialog box appears, write INETCPL.CPL
- The user can launch Internet Explorer and head to the tools tab and also click on internet explorer
- Head to the advanced tab and also head to the security tab
- Now, check mark for Use TLS 1.2
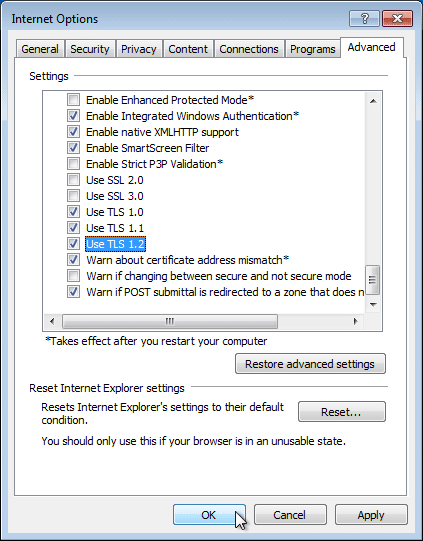
- The last step is to press apply and click on ok tab
Read also: Methods to Recover lost data files in QuickBooks desktop
Final Note!
We hope you found this article useful. To get further information about it, you can dial our helpline QuickBooks online support i.e. +1-888-510-9198 to get instant help with the best service. We are reliable and have great skills in rendering to QB errors. An incredible support offered by our Certified ProAdvisors in just a few minutes by accessing your device via remotely.
FAQs – QuickBooks error ol-332
Errors in QuickBooks are quite common, as it involves various codes and algorithms. If you get an when using, installing, or updating the QuickBooks software, then you can simply make use of the quick fix my program from the QuickBooks tool hub. This tool is designed in a way to help the user in eliminating the errors that occur when performing any of the above-mentioned activities.
OL-332 (or OL-330) occurs when an incorrect customer ID or password is entered in QuickBooks. Many banks and financial institutions lock account if an incorrect customer ID or password is entered multiple times.
One can run a reconciliation discrepancy report to fix such an error in QuickBooks.
1.The very first step is to head to the reports menu.
2. The next step is to hover over the banking and choose reconciliation discrepancy.
3. Choose the account for reconciliation.
4. After that click on ok tab.
5. Review the report.
6. Speak to the person who made the changes previously.
7. There might be a reason behind the changes
More Helpful Articles to Read:
QuickBooks Error Code OL 203 and OL 204