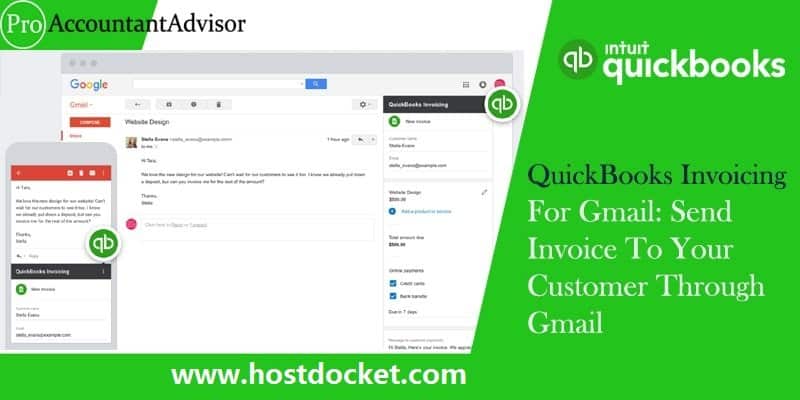Send Invoices From QuickBooks To Gmail – An A To Z Guide
After QuickBooks Online teamed up with Google, it has been as simple as possible for you to invoice your clients from within your Gmail inbox. An add-on, QB invoicing for Gmail is entrenched within the inbox of your Gmail account and is simple to us. With this feature, you can now create invoices for your customers from the data available in your email. After an invoice is created in Gmail, it will be synced to QuickBooks Online. Intuit has also launched an app called “QuickBooks invoicing for Gmail” to make the work of the business owners simpler. The app is highly recommended for small businesses.
To learn further about the process to setup QuickBooks invoicing for gmail, you need to read this article carefully till the end. Or you can also get in touch with our technical support team in case of any queries. Give us a call at +1-888-510-9198, and we will provide you with our technical support assistance.
Tips to Connect with Gmail
It’s not necessary for you to be an existing user of QuickBooks Online to send an invoice.
Login to your Gmail account and go to the G Suite Marketplace.
- You can install “QuickBooks invoicing for Gmail” and create the invoicing.
- There are multiple QuickBooks apps, thus you should be careful while establishing this app in choosing the appropriate app.
- Then return to your “Gmail dashboard” and open “Email inbox” and find the “QuickBooks icon” on the right.
- Click the “QB” icon and then the “Authorize Access link“.
- Allow the app to access your account.
- Find the option that would allow you to connect existing account or to “Sign up” for a “New account“.
- When we use more than one accounts or any other client account, click the “Add app” to firm link.
- Connect QuickBooks invoicing for Gmail app to your firm for testing.
- Click the “Confirm tab” and get connected and ready to create the invoice from Gmail.
- Now, you can open an email message to create an invoice, and while creating and viewing an invoice, click the “QB” icon and new invoice window would open on the right.
Read More: How to Upgrade QuickBooks Software?
Add the Logo on an Invoice
You can easily add your logo to an invoice using both “Gmail and QuickBooks invoicing”.
- Look at the top of the screen, and you will find your “Company logo” added there. It will automatically show on invoices. This can also be added in the app settings.
- When you “Send an invoice” to a customer and that customer’s name already exists in your QuickBooks online support list, the invoice will be added to the account.
- In case the name of the customer is not in the existing list then a new customer need to be added to the QB Online list so that you can search it later with the client name.
- If the customer “Email address” is occupied from Gmail message, you can click the link to “Add a product” or “Services” or add a “New item” here.
- This act will also set the due date for the invoice.
- You can also “Create a message” for the invoice instead of the default one available for you to use.
Adding the Product services
If you type a name of a product or service line, a matching list will appear. This list automatically shows up from QuickBooks Online product and service list. If you find other names from matching list, you can easily add those product or services to your list.
Fees for QuickBooks Invoicing Subscription
- This feature has no monthly subscription fee. However, a transaction fee will apply if your customers pay invoices online.
- Bank & Credit Cards Fees: For Bank Transfers the cost will be $1.50/transaction and for Credit Cards, the cost is “2.9%+ 25 cents/transaction“.
- In the rate field, you can find the options of Flat rate, By Hour, or By Quantity.
- Buy Hour: If you select “by hour” option, you will be asked for the hours or quantity.
- You can change or edit the Description and Price sections.
- Taxable Switch: Taxable Switch determines when sales tax is to get applied to this product. In case the product is marked as a taxable item, it would show as being taxable here.
- When you click Add button to include this to the invoice and return to the invoice, you can easily point out that the item and a sales tax line has been added.
- If sales tax is default to your existing QuickBooks Online account settings, you can easily edit this setting.
The term field will have the following options:
- Due today
- In 7 days
- 15 days
- 30 days Custom due date
In case you choose Custom due date, you can put in a specific date.
You may also like: How to Setup QuickBooks Enterprise –Technical Support & Error Handling?
FAQs about QuickBooks Invoicing For Gmail
There might be some questions that may be arising in your mind after completing the invoicing for Gmail. Here we have included some of the most probable queries for you:
✔ Question: Is it possible to send a copy of the invoice email to self?
Answer: No. You can send an invoice to just one recipient.
✔ Question: How can I add or edit my bank account?
Answer: Go on “Gmail add-on > the menu > Settings > Manage“. This section will allow you to add or edit your bank information in the new tab.
✔ Question: What are the different methods through which I can accept payments from my customers with my account?
Answer: There are two ways to accept payments:
- Email an invoice to your customer stating that they can pay online.
- Take a credit card detail in QuickBooks Invoicing through a Receive Payment.
✔ Question: Will there be any fee to process a refund?
Answer: No
✔ Question: How can I change the information on my account?
Answer: Click the “Gear icon” at the top and go to Accountant Settings/company setting
- Company tab-Customer facing information
- Payments tab-payment account information
Winding Up!
We hope that this blog post furnishes you with all the information you require in regards to QuickBooks Invoicing for Gmail. If you have any more questions or queries related to this topic, you can call us at +1-888-510-9198. Our QuickBooks technical support department will be more happy to help you out in this.
FAQs Related to setting up invoicing for Gmail
You need to perform the steps listed below:
1. From any open transaction or report in QuickBooks, choose email.
2. After that, choose send and you will be have to log in with the Intuit credentials.
3. Once done with that, choose continue in the webmail authorization window that opens.
4. Hit allow tab.
For this, you can:
1. Open QuickBooks online
2. After that, find the customer and further click on edit their information
3. The next step is to add the email addresses you would like the invoices to go to under email.
4. Now save and move back to the backend.
You can simply perform the steps below to send an email invoice in QuickBooks:
1. The very first step is to select the main tab at the top of the invoice form.
2. Now, choose the email dropdown, and choose invoice.
3. Once done with that, review the invoice message.
4. When you are ready, choose send option.
You can your customer-facing email address.
1. Choose settings ⚙ and then go for company settings.
2. You now have to select the company tab as default.,
3. Further, click on edit tab to the right of the contact info section.
4. Followed by entering your company’s email address in the company email field.
5. The last step is to choose save then done to save your changes.
You might be also like
Multi-Store exchange issues in QuickBooks Point Of Sale
How To Start And Stop QuickBooks Data Sync?
Use Undeposited Funds Account to Receive Payments in QuickBooks Online