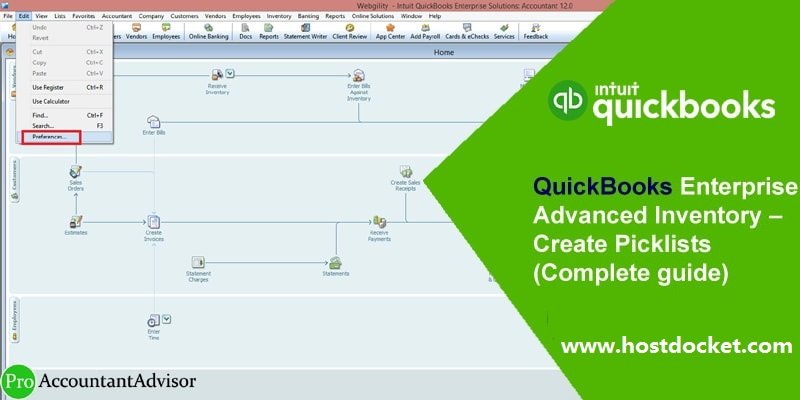Advanced inventory is one of the finest features in QuickBooks that saves a lot of time. It can easily compete with other inventory management software. It further helps in maintaining the tracking the stock. Using this feature into day to day activities can save the time. Just in case you are interested in using and creating picklists in QuickBooks enterprise advanced inventory, then going through this write up will work.
This article will provide you with the new automated process of sales order in QuickBooks Enterprise advanced inventory. In this case, creating a pick list is considered very essential for inventory management. In this article, you will find steps that you can follow to create a pick list.
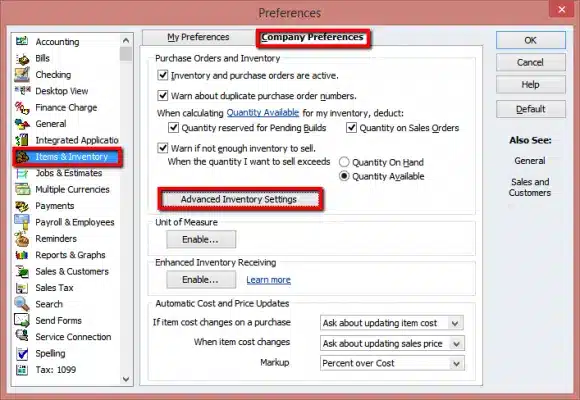
To learn further about this feature and its uses, make sure to go through this piece of writing or you can also connect with our tech support professionals right away at +1-888-510-9198, and we will provide you with immediate support services right away.
An Introduction
- Earlier, the QuickBooks Enterprise Advanced Inventory was manual in the sales order section but now, it has been automated. The manual process was daunting to make the sales order via this version of QuickBooks as the software could not fulfill the order requirement.
- There is also an Upgraded Deals Request Satisfaction Worksheet for the QuickBooks Endeavor Propelled Stock clients. This is done to make it less demanding and also makes it faster to organize deals order for satisfaction and discover the same from time to time.
- This ensures that the data is available and accessible to you. This pick list can help you create sales order easily in the minimal time period.
- The upgraded deals request satisfaction worksheet brings request of every person in a single place. It also includes the data such as worldwide stock accessibility, and shipping date.
- The status of access stock in plain dialect is displayed in the overhauled fulfill able section. You also have an option to discover the site that can satisfy every deal arranges with just one click, if you are using the multi-area.
- In order to make the upgraded deals to request satisfaction worksheet and work processes, you have the business request screen in the QuickBooks. This screen fuses announcements with informing that gives a user the present status of the business orders.
Benefits offered by the advanced inventory in QuickBooks enterprise
- Using the advanced inventory permits the user to track stocks in different locations
- Track the inventory items to specific bins within warehouses becomes easy
- The barcode scanning is another perk of advanced inventory
- Track the entire inventory data in a single place
- The configuration flexibility of different types of locations or warehouses
Steps to follow for activating the advanced inventory settings
One can try to activate the inventory settings by performing the steps below:
- One needs to align the license that you got after purchasing the QuickBooks before the advanced inventory settings can work.
- Choose the help on the extreme right-hand side of the QuickBooks enterprise version
- Click on the manage my license and select the sync license data online.
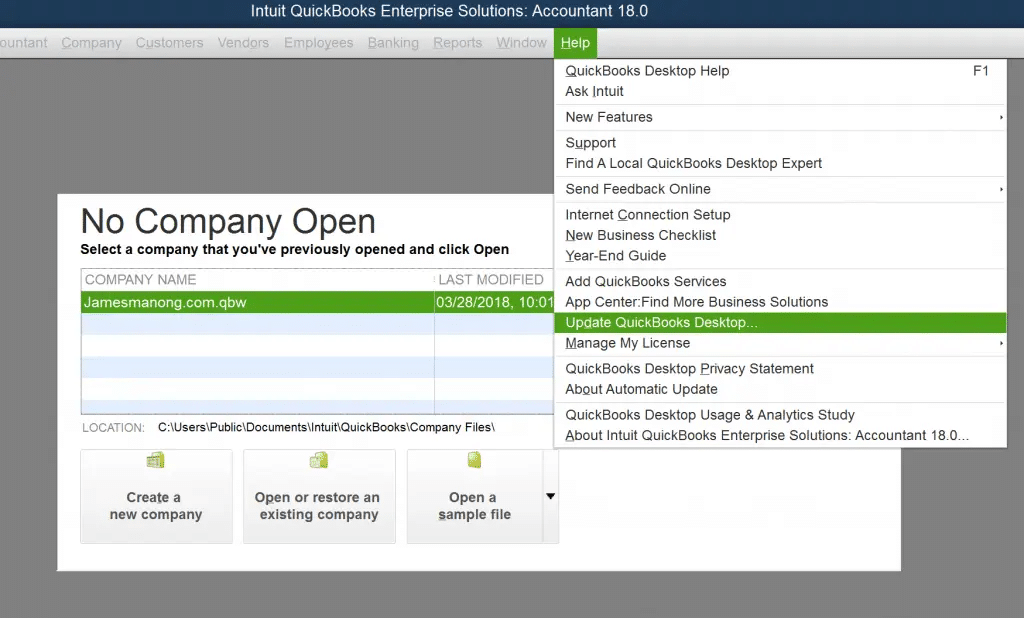
Read it Also: How to Resolve QuickBooks Error Code 6154?
Various Steps to create Pick lists
- You may see the messages ‘Sent for Picking’ underneath the Business Request and other messages may include ‘Pick in Advance’ and ‘Picked’ or ‘Somewhat picked’.
- New sections are there in the business request- picked status of everything , and the amount picked. Deals arrange data increments were earlier intended for the new ‘Versatile Deals Request Satisfaction‘ work process which makes utilization of a Standardized identification Scanner.
- At present, another work process alternative joins manual picking with virtual pick refreshes.
- In order to utilize the upgrade method ‘Manual’, you shall turn on the new Improved Deals Request Satisfaction Worksheet from the new Site Operation tab. This can be found inside cutting edge stock settings.
- Later this, as you will check the sales order from the worksheet, the advanced version will be replaced by the standard one. For example, select an order and you will be recommended to create sales order and then put ‘Yes’ within the consummated column in PC Window.
- Now, click on Next to begin the pick list preparation process.
- Select the items to pick for special sales order. This can be easily chosen from the window of the PC.
- Select ‘items‘ and create the ‘Pick list‘.
- As soon as you select the items the pick list creation window will appear on the screen. You can change the pick list name and create by QuickBooks very easily and smoothly.
- From the Picker’s name from the drop list, take picker option. Here you can also add notes to picker field.
- To create and print, press the drop-down button that will take you forward.
- Print the pick list. In this, you can also look at the total system. Also, the pick list you have created will appear on the window.
- Take the pick list tab and you will find a new list and the status for picking will be ‘send’.
- Press the blue updates sales order and edit the ‘pick list quantity‘.
- After this, the sales order will be updated as per the new pick quantity.
- This availability will be very useful for advance sales order. Additionally, it is also helpful for the fulfillment of worksheet that aids in deciding the ability of the external sales order as soon as possible.
Working System And Its Uses
Being very effective with the QuickBooks, Working Systems allow a salesman to make different and numerous orders in the minimal time.
Read Also: How to Fix Banking Error 9995 in QuickBooks Online?
Conclusion
If in any case, you have a stock client who does not seem to be utilizing the standardized portable tag scanner for the deals request satisfaction. You can turn on this component and create your pick lists design. Just kill the component by unchecking the inclination on the site operation tab.
We hope that this article assists you in getting rid of all your doubts. Still, If you encounter any problem related to the QuickBooks software, we recommend you to contact our QuickBooks Enterprise help & support team immediately. We have an efficient and professional team of QuickBooks experts to resolve the entire QB issues such as QuickBooks Installation, QuickBooks Errors, QuickBooks Updates, and more. For urgent assistance, you can dial our toll-free support number +1-888-510-9198. Help is available 24*7 for you.
Frequently Asked Queries!
For this, you need to head to the Sales Order section, then choose Orders. Go for the Sales Order that you would like to generate a pick list for, then select Finalize to change the state of the Sales Order from Active to Finalized. To generate your pick list, select the dropdown menu next to the Order
The user can use advanced inventory in QuickBooks enterprise using the steps below:
From the Edit menu, select Preferences.
On the left pane, choose Items & Inventory then go to the Company Preferences tab.
Check the Inventory and Purchase Orders are Active box.
Select the Advanced Inventory Settings button.
QuickBooks Advanced Inventory is a QuickBooks Enterprise Desktop add-on that offers functions to manage inventory. The Intuit website provides instructions to install this feature if needed to record transactions at additional locations.
More helpful articles:
How to Install and Configure the QuickBooks Enterprise ODBC Driver?
Why do You Need To Upgrade QuickBooks Enterprise to latest Version?