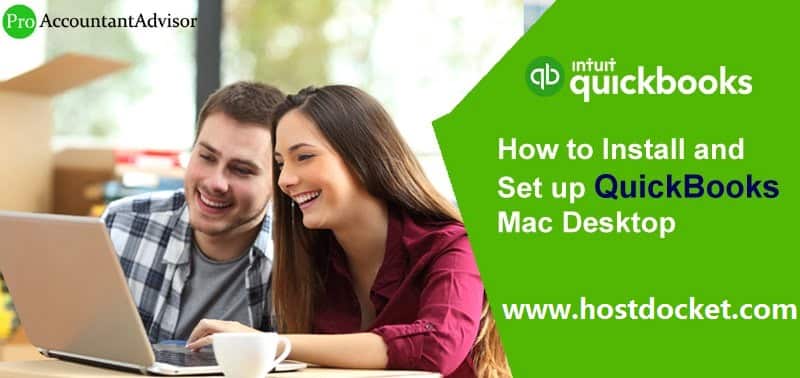Simple Steps to Install and Setup QuickBooks Mac Desktop
QuickBooks software garnered a lot of reputation in the field of accounting and bookkeeping as it has been used by millions of businessmen’s, freelance accountants, and corporate clients. It is quite possible that you may encounter the problem in installing QuickBooks Desktop software for Mac.
In this post, we are going to provide the complete information about this specific so that the QB users can do it by themselves.
QuickBooks Desktop for Mac is the desktop version for Mac operating systems. As we all know about it that QuickBooks has three versions (Pro, Premier, and Enterprise solution). There are many organizations who uses the Mac devices in their workplace, so as per those users need Intuit has introduced QuickBooks for mac version on every mac devices.
Read Also: How to Resolve – Overflow Error in QuickBooks Desktop?
How to Install QuickBooks Mac Desktop?
Follow the Step-by-Step Procedure to Install & Setup QuickBooks Mac Desktop.
Step 1: Ensure QuickBooks Mac Desktop Run with Minimum System Requirement
Minimum system requirements are highly required for the QuickBooks Mac version for easy and faster installation.
- QuickBooks for Mac 2016 R5 or earlier – mac OS 10.10.2 (Yosemite), macOS 10.11 (El Capitan)
- QuickBooks for Mac 2016 R6 and later – mac OS 10.11 (El Capitan), and macOS 10.12 (Sierra)
- Intel processor, Core 2 Duo or higher
- Multi User Server: Intel Core 2 Duo or higher processor to run the server
- 2 GB RAM (4 GB RAM recommended)
- 250 MB of available disk space
- CD/DVD drive (or Internet connection) for installation
- Printer: 100% Macintosh-compatible printer, if you plan to print invoices, checks, deposit slips, lists, purchase orders, mailing labels, reports, or graphs
- Checks: Use Intuit Checks if you plan to print checks. Canadian Imageready Cheques are not supported
- Product registration required.
If you want to install and set up the QuickBooks software in Mac Devices. Then this short article may help you in this. In the meanwhile, if you need any technical assistance and want to speak with experts, you can call us at our QuickBooks Mac support & help number i.e. +1-888-510-9198 to get instant help.
Step 2: Product License and Serial Number
- Downloaded Product – The confirmation email contains all the essential information such as the license & product serial number. If you didn’t, retrieve the license number then Contact QuickBooks Support team to get help.
- QuickBooks CD: On the packaging, scratch-off the label.
Also Read: How to Fix QuickBooks Desktop OL & OLSU Bank Feed Errors?
Step 3: Download & install the QuickBooks Mac Desktop
- Prepare the installer
- Download QuickBooks Mac version
- Use the CD installer
- Start the Installation.
- Shutdown all the active & running programs & applications.
- In the CD Drive, insert the QuickBooks CD. The CD Drive will automatically fetch the details and open the installation Windows.
- Move the QuickBooks icon to the Applications folder. The Application folder opens automatically.
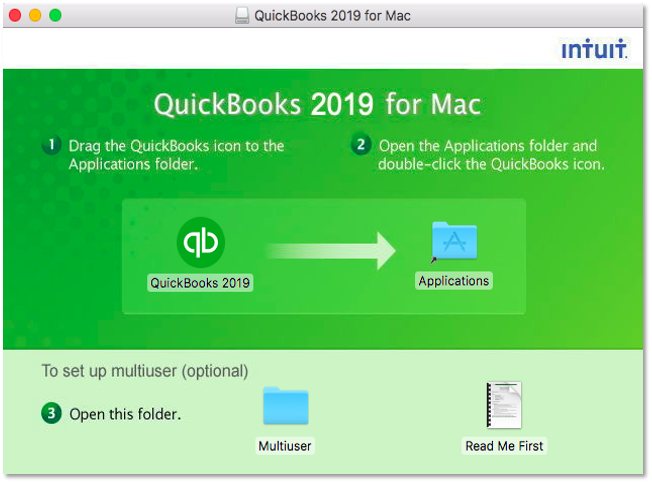
- Open the Application folder and perform double-click on the QuickBooks icon.
Step 4: Convert or Upgrade the Company file
In case the QuickBooks user upgraded the older QB version to the Mac – QB users are recommended to update the company file to the newer version.
- Open the newer version company file.
- If you see the QuickBooks prompt to update/convert the company file, choose the Upgrade option.
- Once the update is completed, click the “OK”
- Now Check your balances, reports and accounts to check the correct company file is converted.
Step 5: Setup the Multiple-User Environment (Optional)
To use the multi-user feature, you suppose to have more than one user license. You can set up the QuickBooks in multiple users mode so that all the users can access the company file/files at the same time.
- Choose the Multi-user
- Move the QuickBooks Server to the Application folder.
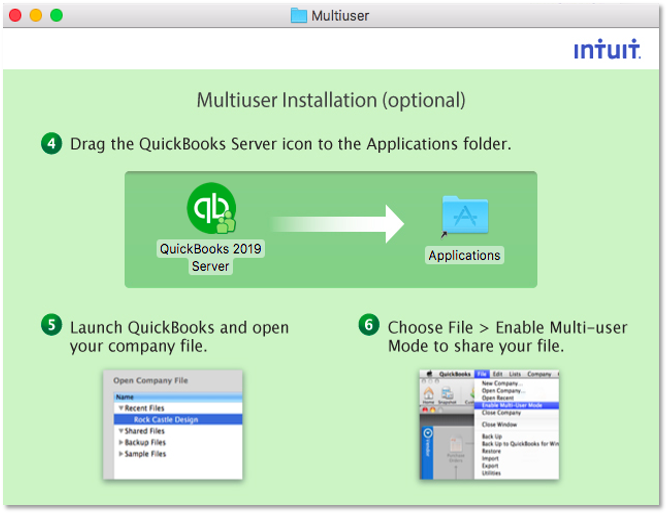
- If you see the prompt, choose Authenticate to modify the Application folder & type the Admin username as well as password. Click the OK
- Launch the QB software & open the company file.
- Navigate to File and then, choose the Enable Multi-user Mode to share the company file.
You may also like: How to Setup QuickBooks Desktop 2019?
How to Set up QuickBooks Mac Desktop?
To set the QuickBooks in multi-user aptitude – you suppose to have more than one or multiple client license. This feature ensures that all the authorized users can access the file/files simultaneously. With the help of the steps mentioned below, you can make it possible –
- In the beginning, click on the multi-user
- Once the multi-user folder opens, move the QuickBooks server icon to the location of the application folder.
- Hit the Authenticate tab to make modifications in the application folder. Type the Admin username & password in the typing box.
- Hit the “OK”
- Hit the QuickBooks icon to launch it. Later, open it & access the company files.
- Navigate to the file & choose to enable multi-user mode to share the company files.
Conclusion!
It might be possible that you may face problem to setup & install the QuickBooks Mac Desktop. In this scenario, we advise you to contact the Pro Accountant Advisor today. We have an efficient and effective team of certified and professional QuickBooks experts. For better QuickBooks Assistance, you can get in touch with us on our toll-free helpline number .i.e. +1-888-510-9198.
You might also like:
How to troubleshoot multi-user issues in QuickBooks for Mac?
How to fix QuickBooks Installation error for windows and mac?
Steps to Resolve – Overflow Error in QuickBooks Desktop
Some FAQs Regarding Installation and Setup of QuickBooks MAC Desktop:
To install and run QuickBooks Mac Desktop, you will need a Mac computer with an Intel processor, at least 2 GB of RAM, and at least 250 MB of available disk space. The operating system should be Mac OS X v10.15 (Catalina) or later. Additionally, you will need an Internet connection for certain features of the software, such as downloading updates or accessing online services.
To install QuickBooks Mac Desktop, you can download the installation file from the QuickBooks website or insert the installation CD into your Mac’s optical drive. Then, follow the prompts to complete the installation process, including entering your license and product information. Once installed, you can open QuickBooks and begin setting up your company file.
To set up your company file in QuickBooks Mac Desktop, you will need to enter your company information, including your company name, address, and contact information. You will also need to choose your industry and set up your accounts, including your bank accounts, expense categories, and revenue categories. Additionally, you can customize your preferences, such as your invoice templates and payment options. Once you have set up your company file, you can begin entering transactions and using the features of QuickBooks Mac Desktop.