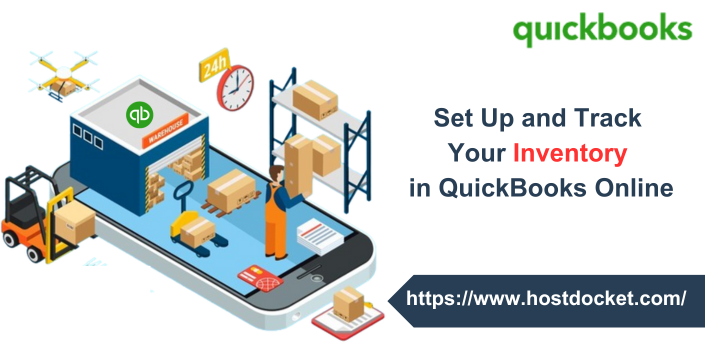Do you know the process to set up and track inventory in QuickBooks Online plus and advanced? Well, we can help you with that. QuickBooks Online has everything that you need in order to manage your inventory. You can track what’s on hand, and further get alerts when it is time to restock and check insights on what you buy and sell. Not just that, but you can also enter non-inventory products and services so that you can add them to the sales forms quickly. Well, this segment is curated to help you in successfully setting up and tracking inventory in QBO. Thus, make sure to stick around this segment or connect with our technical team at +1-888-510-9198, and our certified ProAdvisors will help you with your queries.
Note: The inventory features are available only for QuickBooks Online Plus and Advanced. Thus, if you have not upgraded to plus or advanced, then upgrade QuickBooks plan to start tracking your inventory.
Also Read: How to Change Service or Inventory Item Types in QuickBooks?
Steps to set up and track your inventory in QuickBooks Online
Step 1: Turn on Inventory tracking in QuickBooks
In case you haven’t yet, simply turn the settings so that you can add your inventory using the steps below:
- The very first step is to head to the settings tab and choose account and settings
- After that, choose sales tab
- Now, select edit in the products and services section
- The next step is to turn on show product/service column on sales forms
- You can also turn on price rules in case you wish to set up flexible pricing for the things you sell
- After that, turn on both track quantity and price/rate and further track inventory quantity on hand
- The user will then have to select save and done
How QuickBooks handles inventory account?
QuickBooks considers the first items you purchase as the first items you sell. Accountants consider this method as first in, first out i.e., FIFO. In case you are not moving from average costing or a product that uses it, then let the IRS know you are switching to FIFO.
Step 2: Add your inventory products
You can simply add your inventory items along with other products and services you sell into QuickBooks. This further lets you quickly add them as line items to sales forms. The steps to add inventory, service items, and non-inventory are different.
Add products you want to track as part of inventory
You need to follow the steps to add inventory items. These are products you sell that let you set and track the product quantities.
Add products and services you buy or sell, but don’t track as part of your inventory
QuickBooks will not track quantities for these items:
- Perform the steps to add service items. These are the services that you sell to the customers
- Perform the steps to add non inventory items. These are the things that you buy or sell but don’t track as inventory
- Carry out the steps to create bundles. These bundles let you group multiple products or services together.
Step 3: Keep a track of what sells
After you set up all inventory products, track them when they sell. This can be done:
- Create an invoice in QuickBooks, if you will get paid later
- Now, add a sales receipt if your customer paid on the spot
- Learn how to apply for QuickBooks payments
QuickBooks further decreases what’s on hand by the amount on the invoice or sales receipt.
Check what’s on hand and what’s on order as you work
You need to check what’s on hand and what’s still on order, as you work on an invoice, sales receipt, or another type of transaction. You simply need to hover your pointer over the quantity you entered for an item to check for more info.
In case you set reorder points, QuickBooks will also let you know when something’s running low. Also, in case you set a low stock alert, the software will let you know when something’s running low.
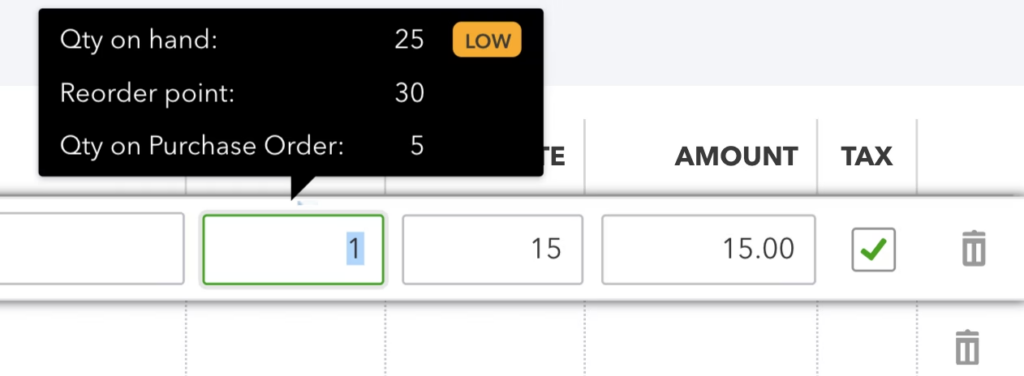
Step 4: Restock your inventory
QuickBooks will tell you when it is the time to restock. You can order inventory right in QuickBooks. And further track what you get from vendors and what’s still on order. After you are done, the quantity on hand automatically increases by the number of items you get.
Step 5: Use Reports to Check Status of the Inventory
You need to access the reports to instantly see the best sellers.
Conclusion!
Towards the end of this segment, we believe that the information discussed above might be of great help in setting up and inventory tracking in QuickBooks Online. However, if you have any queries, then connecting with our technical support team is suggested. We are a team of certified QB ProAdvisors who work round the clock to provide the best assistance. For more queries dial +1-888-510-9198.
Other Related Articles:
QuickBooks Credit Card Processing