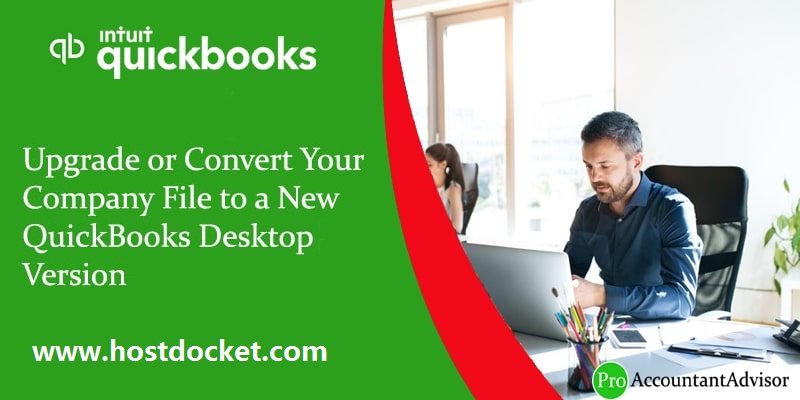QuickBooks is a highly advance accounting software which is garnering praises from users all across the world. Also, the makers are constantly at work to make it better day by day. If you are a QB user, you are supposed to keep receiving updates and upgrades that may be of immense importance to you. Performing an upgrade or converting a company file, however, is not recommended without proper knowledge of the process. Thus, we are presenting you this article that consists of all the required steps to upgrade or convert your company files with ease.
Keep reading this piece of writing to upgrade or convert the company file to a new QuickBooks desktop version. However, you can also connect with our tech support professionals for any sort of technical support services. Our technically sound team of professionals can help you with instant support services.
Important Tips before you Upgrade or Convert the File
Here are a few things you must know before upgrading or converting your company file:
- The QuickBooks company file can only be updated by the admin user.
- It is not recommended to upgrade the company file over a network.
- Once a company file has been updated or converted into the new version, you won’t be able to open it in previous one.
- Pro or premier file upgraded or converted to Enterprise edition would no longer open in the previous version.
- Enterprise company files only function in QB desktop Enterprise edition.
- Before upgrading or converting your company file you should rebuild and verify the integrity of your file.
- This would make the process of upgrading company file smooth. In case any error pops up, you can refer to the official website of Intuit or contact QuickBooks Support Service providers.
Perks of updating QuickBooks Desktop Version
Updating the QuickBooks accounting software and company file to the latest version, brings in various new features and functionalities. There are a lot more features and perks of upgrading the company file to new version. Let us explore:
- One can enjoy better security of data with an update
- Another perk for the same can be, elimination of bugs and error codes
- Updating the software also gives you real time invoice status tracking, improved data file, etc.
You may also like: How to Fix QuickBooks Error 404?
Preparation of company files for converting
We have to double check the data for issues in the company file. As soon the company file is converted, you cannot make any changes in the file. These are the things that help company file for converting and upgrading.
- Firstly, need to create a portable company file.
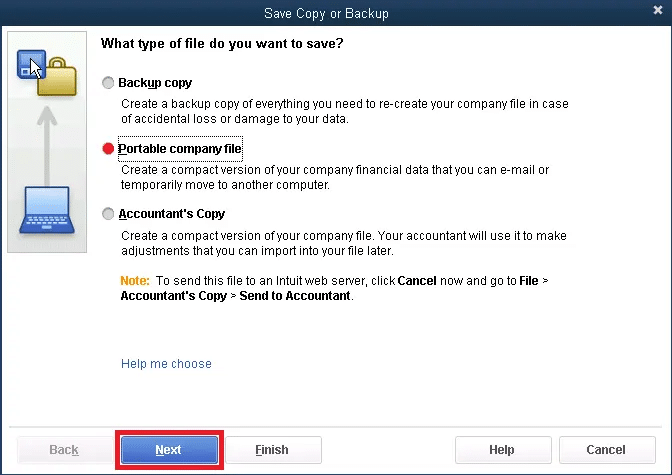
- Avoid using alphanumeric characters (! @#$ %^&*) in the name of the company file.
Re-Sort all the six of the major list
- Open the list of Vendors, customers and employees by clicking the icon of the top bar. Search the list after viewing the list.
- Click on View and then select Re-sort list.

- Item List: Go to the list and then select Item list and then Click on Account which is situated in the bottom left you, can also see the last option is resort list.
- The chart of Account: Select the Chart of an account by clicking on Account in the bottom left, the last option is Re-sort list.
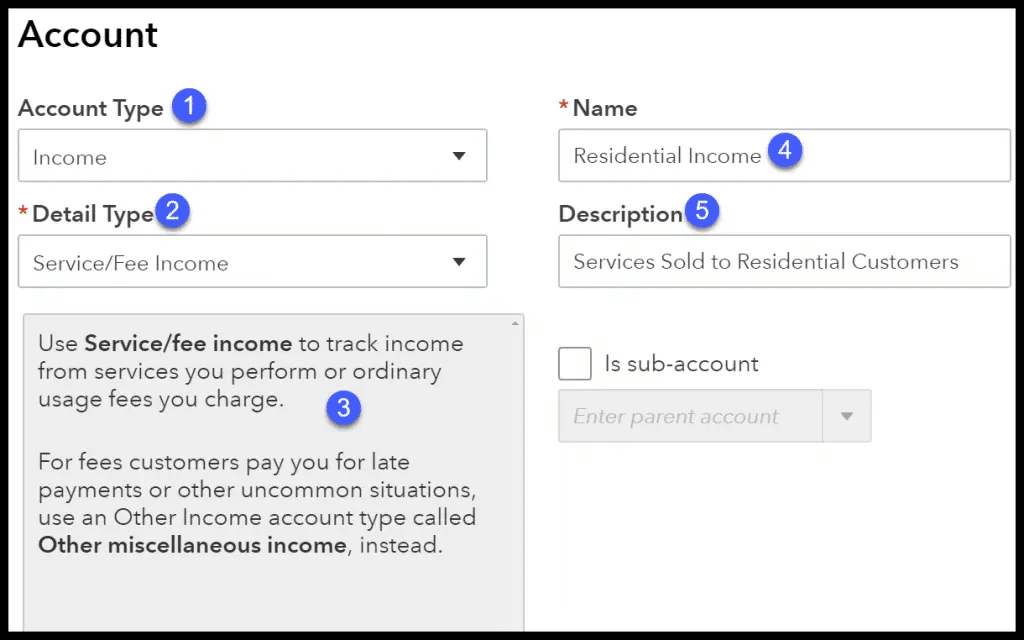
- Now, you will Reset the admin password or password hint because sometimes pass code rises the problem so change the password for security purposes.
- Rebuild the data: Rebuilding your company data by official Intuit website.
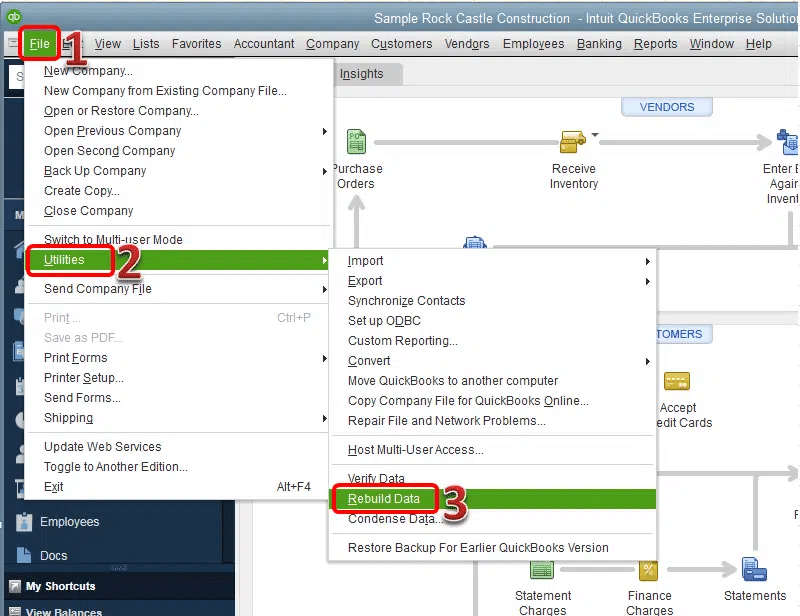
- Verify the Data: Read up the verifying related information by Intuit site.
- Search the error in QBWin.log file and read the file for any errors- Read up on the QuickBooks log file.
Read Also: How to Fix QuickBooks Error 6000, 301?
To Convert or Upgrade your company file
First of all, you have to install the latest version of QuickBooks Desktop software (QuickBooks Desktop 2019) and after that you can upgrade/convert your company file.
Only Admin user can convert or upgrade company file in QuickBooks
- If you are the only user of your company file then obviously you are an administrator and you will need to sign into the “Admin” user to continue with these steps.
- If you are not admin and you want to upgrade your QuickBooks Company file then you will receive the message “The Company file needs to be updated”.
- Please ask your QuickBooks administrator to update the company file.
Do not update your QuickBooks Company file over a network
- You need to that it is not important to update company file while stored on a network or a mapped drive. This will take conversion unsecured. It also puts the file at risk of being corrupted.
- The QuickBooks Desktop Company file must need to save locally on the desktop you are operating it from.
Upgraded QuickBooks Data file can’t be opened in previous versions
- If you convert the QuickBooks Company file to a newer version after that older version of QuickBooks will not able to open it.
- QuickBooks Desktop will automatically backup your data file before updating it. If you want to return to the older version, you can always restore this back up with your previous version of QuickBooks.
- If the transfer process is interrupted for any of the reason then you can restore the backup with your latest version of QuickBooks Desktop to reboot the upgrade.
Enterprise company file just work in QuickBooks Desktop Enterprise editions
If you wish to try old version to latest version for updating or converting company file then just follow the steps given below:
- Recover and verify your company data file.
- If the verification process fails then use the qbwin.log file to identify and solve error commands.
- After the up gradation is completed to make sure that the modified data file is in good shape by running to verify data utility. If this step fails then repeat the previous steps.
Read this also: How to Fix QuickBooks Error 6000 77?
Steps to Upgrade or Convert Company File to a Newer Version
An Easy Upgrade feature will itself create an updated copy of your latest files if you have a QB subscription that is active. Furthermore, you can perform the following steps to upgrade additional company files.
- Open your updated version of QuickBooks Desktop.
- Go the File, and choose Open or Restore Company.
- Choose Open a company file.
- Click Next.
- Select your data file and select Open.
Important Note: If the Move Company File window appears, follow the instructions shown.
- Know about the New Version pane by reading thoroughly the info in the Update Company File. Check the checkbox to notify you understand, and select Update Now.
- Follow the steps provided to back up your file. Make a note of the location where you save your file.
- If you are going to open a company file using a newer version of QuickBooks, you may receive a prompt that would read, “Do you want to continue?” Select Yes.
- Also, perform the following steps once the file is updated:
- Make sure you save the backup in a safe location until you are certain that it won’t be required again.
- In case the file was copied from a different PC, create a file copy in the computer the file initially belonged to (or was copied from).
- If you are not able to find your data file in its original location or in the particular folder, check your hard drive for *.QBW files. Also, search Display hidden files, folders, and files using Windows for more information.
- In case you have QB Desktop Payroll attached, check out your payroll service. Open the Employees menu > select My Payroll Service > see Account/Billing Information.
You may also read: How to Fix QuickBooks Error Code 6123, 0?
Some tips to get a smooth Upgrade of your QuickBooks Company File
Before updating Your company file you need to perform a few things in your previous QB version, you need to follow some important points that are given below:
- Resorting of Your lists.
- Rebuild your data file.
- Verify your data file.
- Check your Qbwin.log file for error messages.
- Ensure the QB updated data files are in good shape.
Note: You can run a verify data utility manager once the update completed.
Final Note!
We hope this article will assist you to upgrade/convert your company file to a newer version of QB Desktop. But if you face any trouble, or have any QuickBooks related query, you can contact our 24×7 QuickBooks support helpline team at ++1-888-510-9198.
Our QuickBooks Enterprise Support team is readily available 24/7 to help you out in best possible manner.
Frequently Asked Queries
You can try moving the company file in QuickBooks desktop to a new computer by performing the steps below:
1. The user needs to first head to the file menu from QuickBooks
2. Now, choose utilities tab and select the move QuickBooks to another computer tab
For this, you need to open your new version of QuickBooks. And then, move to the file menu and choose open or restore company if you don’t have the company file open. Choose open a company file and hit next. In case you have a backup company file, then choose restore a backup copy.
You need to choose the settings tab first and then select the account and settings tab. Once done with that choose billing and subscription tab. Ensure that the payment info is updated. In the QuickBooks online section, choose upgrade the plan.
Similar Topics
Install, Update, and Set up the QuickBooks Database Server Manager
How to Fix QuickBooks Error 6000?
Upgrade or Convert your Company File to a Newer Version in QuickBooks Desktop for Mac