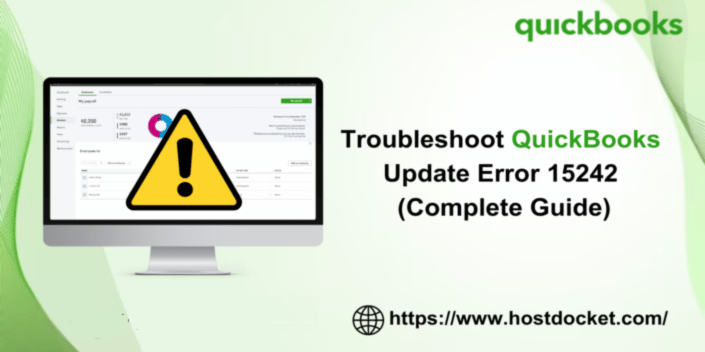QuickBooks crashed again? If QuickBooks error 15242 popped up, we’ll help you fix it—and get back to your work stress-free. QuickBooks update error 15242 basically belongs to the 15000 error series. It appears on the screen due to a bunch of factors. Let us understand further about this error. While you might find this error to be a bit devastating, but once you have the right set of fixes handy, it becomes easy for you to get done with the QuickBooks error 15242. However, if you are in search of some professional guidance, then in that case consulting our tech team at +1-888-510-9198 would help. Our tech professionals have years of experience in dealing with QuickBooks-related issues. Thus, feel free to get in touch with us. Having said that, let us get a detailed view of the QuickBooks error code 15242.
What is QuickBooks error code 15242?
QuickBooks error code 15242 is basically a payroll error that can interrupt the ongoing payroll update. This particular error code occurs when you try to update your payroll. It further indicates that the FCS is damaged. The file copy service is responsible for downloading QuickBooks payroll updates. You might need to verify the status of the payroll subscription and add the correct service key. This error will occur with a warning message that states:
QuickBooks Error 15242: The payroll update did not finish successfully. QuickBooks FCS is damaged or unresponsive.
OR
QuickBooks Error 15242: The update did not conclude successfully. QuickBooks FCS is damaged or not responding.
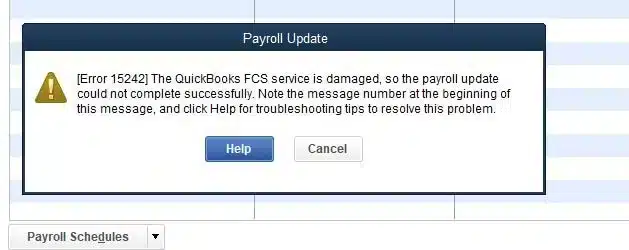
There are a bunch of factors triggering this error, which we will be elaborating in this segment. Thus, make sure to scroll through this piece of writing carefully.
What instigates the QuickBooks payroll error 15242?
As we mentioned earlier, here are a few factors causing the issue:
- One of the basic factors can be QuickBooks file copy service is corrupted.
- Another trigger can be if the QuickBooks subscription itself is expired.
- You might come across similar sort of issue in case of poor internet connection or QuickBooks file corruption.
- Expect the error if the previous installation of QuickBooks was incomplete.
Signs and symptoms of QuickBooks payroll error 15242
Identifying the error code 15242 becomes easy with the below signs and symptoms.
- When updating QuickBooks desktop, you might see an error message on the screen which is one of the biggest indicators.
- Another indicator for the same can be if the inputs given by the user via the keyboard or the mouse take a lot of time to process.
- In case QuickBooks lags excessively and experiences frequent shutdowns.
You can also check: How to Fix QuickBooks Error 6000 83 while restoring your company file?
Possible fixes for the QuickBooks error code 15242
A bunch of fixes can be implemented to get rid of the error code 15242 in QuickBooks. To understand what those are, make sure to scroll through carefully.
Procedure 1: Updating QuickBooks manually
An outdated accounting software version can trigger all possible errors. Thus, it is often recommended to keep the software updated. You can update the software using the set of steps listed below:
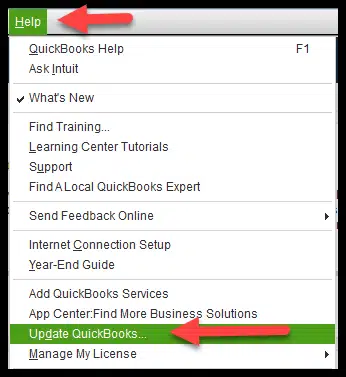
- Start off the process by shutting down the company files and exit the QuickBooks desktop.
- Furthermore, you need to right click the QuickBooks desktop icon and also click on run as admin option.
- Once done with that, a message might appear asking whether you want to allow the program to make changes or not. Here, you need to click on yes tab.
- After that, download the latest payroll and QuickBooks updates.
Procedure 2: Run reboot.bat file
Well, performing this process might help in registering all the extensions associated with the software. The steps involved in this particular process are as follows:
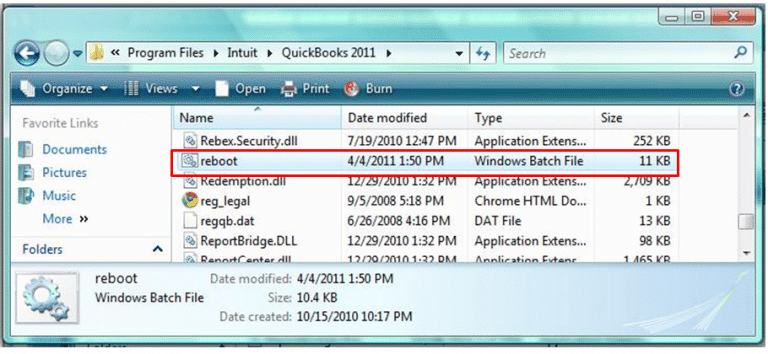
- Simply start off by heading to the QuickBooks folder
- And then, look for and right click the reboot.bat file.
- You are then required to click on run as admin option
- Also, allow the file to perform its operation.
Procedure 3: Using Quick fix my program
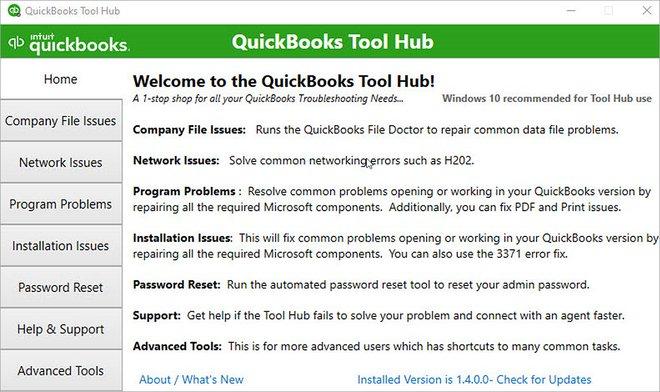
- Under this process, you need to start off by downloading the QuickBooks tool hub
- Save the file in an easily accessible location
- Furthermore, click on the QuickBooksToolHub.exe file and let the install process initiate.
- The user should then perform the onscreen install prompts and agree to the license agreement.
- Open the tool hub from the icon and scroll down.
- Once done with that click on the program problems tab.
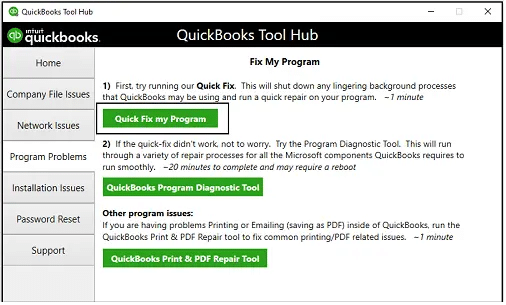
- The user needs to click on the quick fix my program tab
- Let the tool run and perform the necessary steps
- And also, reopen QuickBooks and try updating the accounting program and clicking on the help tab.
Procedure 4: Install the digital signature certificate
At times, simply installing digital signature certificate can help in eliminating certain errors.
- At first, you simply need to head to the installation directory of QuickBooks and then open the QuickBooks folder.
- Once done with that, look for and right click the QBW32.exe file.
- You are further required to click on properties tab.
- And then, click on digital signature option.
- Select the intuit in the signature list
- And also click on details tab.
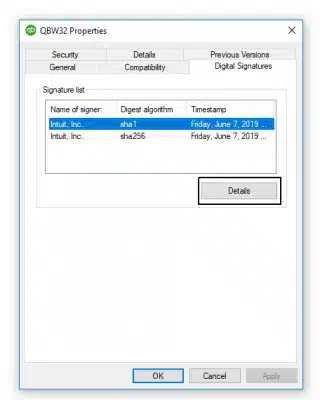
- Click on the digital signature details window.
- And select the view certificate option.
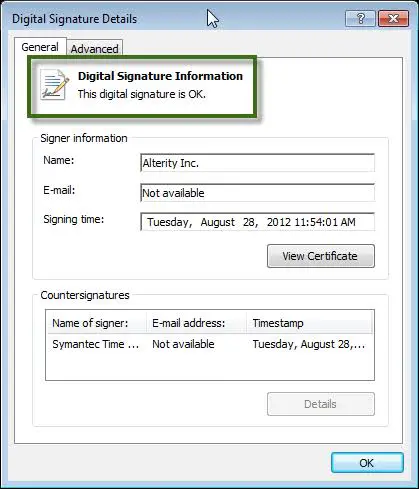
- Click on the install certificate tab.
- And click on the next tab.
- End the process by clicking on the finish tab.
Procedure 5: Configure the file copy service
At times disabled FCs can end up in such an error. However, it can be fixed by configuring the file copy service. The steps involved here are as follows:
- Initiate the process by pressing windows + R keys to open the run window.
- After that, type the command COMPMGMT.MSC and click on enter tab.
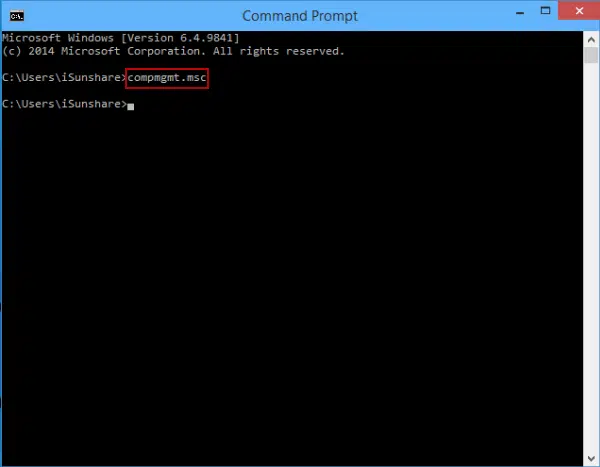
- User then needs to Open the computer management window
- And also click on services and applications tab
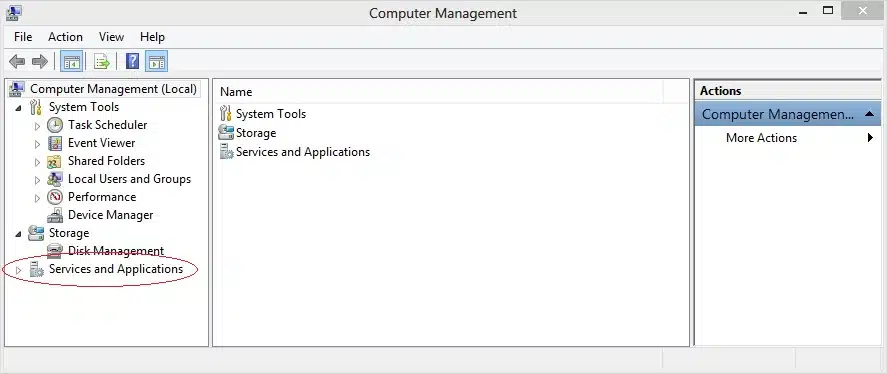
- Followed by clicking on the services tab.
- And double clicking on the Intuit QuickBooks FCS
- Now, click on the startup type.
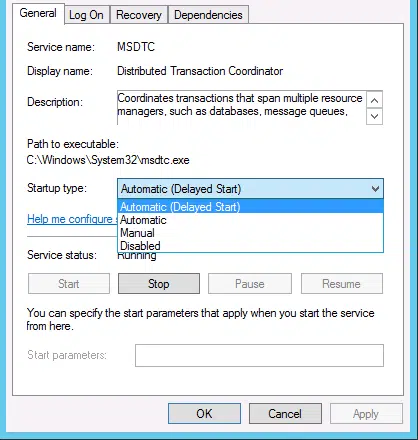
- And opt for manual
- Lastly, click on apply tab and also click on ok tab.
Procedure 6: Checking payroll subscription
Ensuring that the payroll subscription is active is essential to get rid of such issues in QuickBooks. The steps involved in this process are as follows:
- Simply start off by running the QuickBooks as admin.
- Furthermore, follow up by advancing to the employees tab.
- User then needs to click on my payroll service and advance the account/billing information.
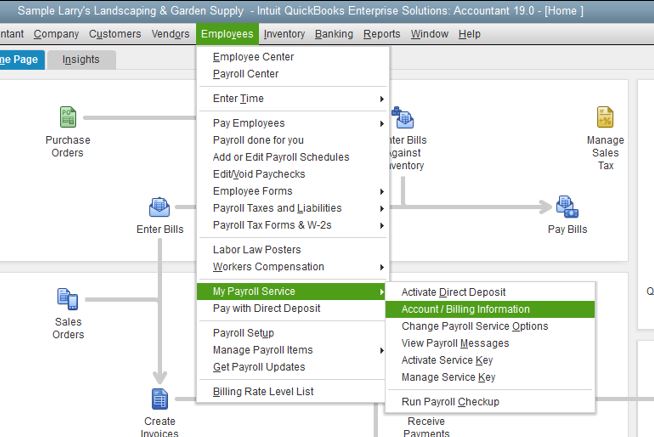
- This action will open the payroll account maintenance page.
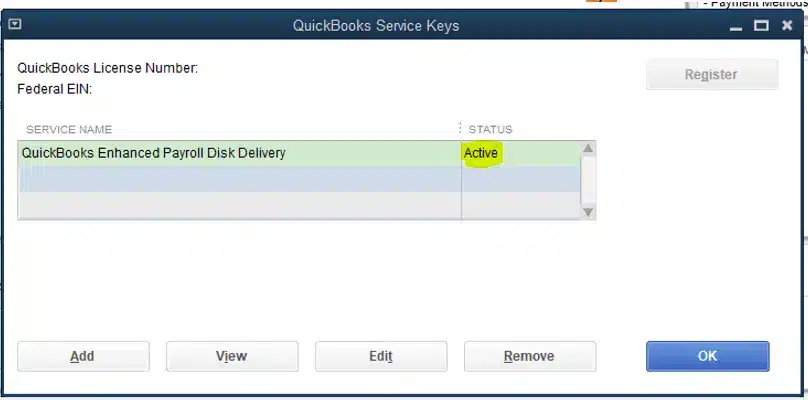
- Furthermore, ensure that the payroll subscription is active, and if it is not, then make sure to activate it and try updating once again.
Related Article: Upgrade or Convert Your Company File to a New QuickBooks Desktop Version
To Conclude!
Errors and technical snags can be way more frustrating than they seem to be. Thus, it becomes a necessity to deal with the errors as soon as possible. And so, we expect that the measures discussed above might help in tackling the error code 15242. Just in case you aren’t able to deal with the error even after performing the fixes above, then you simply should get in touch with our QuickBooks support team or give us a call at +1-888-510-9198.
Other Helpful Articles:
How to Fix QuickBooks Payroll Error 30159?
How to Fix QuickBooks Error 6000 304?
How to Fix QuickBooks Connectivity Error Code 12057?
Frequently Asked Questions
QuickBooks payroll error 15242 often occurs when you try to update the payroll. It indicates that the FCS file is damaged. The FCS is often responsible for downloading the QuickBooks payroll updates. There can be a bunch of steps that can help the user in eliminating this issue in QuickBooks.
QuickBooks error code 15241 often occurs when the QuickBooks desktop file copy service is not running. The FCS is a service that a responsible for verifying the digital signature of the files. One can try eliminating this error in QuickBooks by performing a bunch of steps.
You should consider the below factors before performing the fixes for the error code 15242. The steps involved are as follows:
Make sure to back up your QuickBooks data and files to secure your data.
Note down crucial details about your QuickBooks version to reregister after reinstallation.
Update QuickBooks Desktop before downloading payroll updates.
Update Windows to ensure compatibility.
Ensure sufficient space in the system to download QB updates.