QuickBooks being the most reliable accounting software has another salient feature that is the ability to keep a track of revenue and expenses. With this feature of QuickBooks helps you to go beyond the fundamental account tracking. So, it becomes very important to understand this expanding of class tracking tool. This class tracking tool purveys you to attain greater control over expense categorization in a very time-effective way. For setting up and accessing this class tracking tool in QuickBooks you are required to perform certain steps. The setup for class tracking can be done in QuickBooks versions including Online and Desktop. But it is quite easy to set up this classes and tracking feature in QuickBooks Desktop.
This Blog post is entirely based on the process of setting up of class tracking tool and how to use this tool in QuickBooks Desktop. So, we would advise you to scroll through the entire post until end to grasp the process properly. Or else if you are looking for further assistance you can also get in touch with our QuickBooks team professionals at +1-888-510-9198 and they are ready to serve you with immediate QuickBooks support services.
Moreover, before moving towards the set-up process let’s get to know more about Class tracking tool in QuickBooks.
More about Class Tracking in QuickBooks
‘Class Tracking’ in QuickBooks basically allows you to track specific expenses, manage accounts and occasional expenses, check out frequent expenses and also categorize shared expenses across multiple accounts.
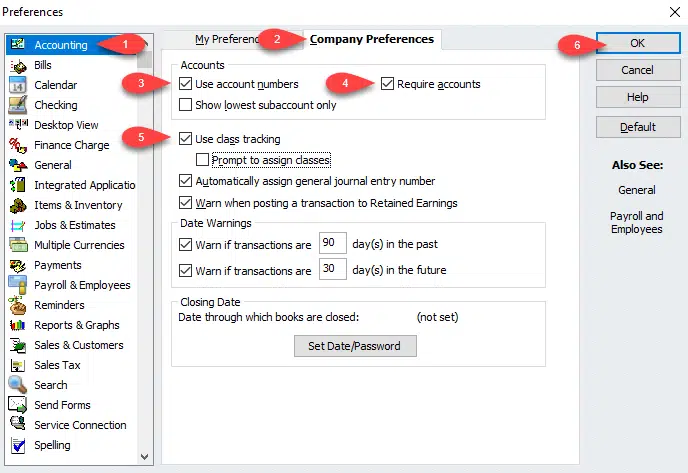
- Class tracking in QuickBooks is a user-friendly feature that let the QuickBooks users to group invoices or expenses by location, business office or property, project or any other meaningful segment of business that you are entitled to. In QuickBooks user can easily create classes for different kind of transactions like Estimates, Invoices, Sales Orders, Sales Receipts, Statement Charges, Credit Card Charges, Refund and Bills. By this you can keep track of the segments you want to keep close eyes on.
- One of the main advantages of this class tracking feature is that it makes flexible for users over spending categorizing which in turn helps in sorting company expenses.
- Class tracking in QuickBooks helps in running and organizing your business in an effective manner by providing overview of expenses of company and where and how all the money is being spent. So that you can easily stay on the top of your budget.
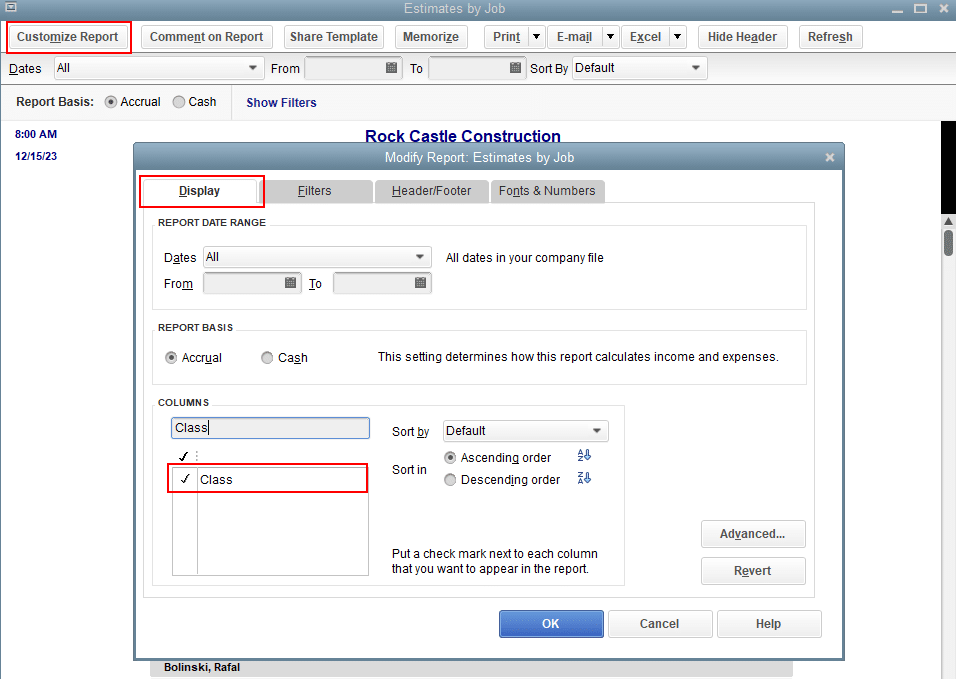
How to Set up Classes and Class Tracking in QuickBooks
After knowing about this term Class Tracking and perks of using this Class tracking feature in QuickBooks, let us get into the steps of setting up of Class tracking in QuickBooks Desktop.
Do follow the given steps carefully with utmost attention.
STEP I: Activation of Class tracking feature
Before implementing the steps for activating this, it is very important to keep few things in mind. These pointers are:
- Note that you have to set up the withholding tax account and item once only. Later on you will have to charge off withholding tax by using the existing withholding tax item.
- The next step is to create classes based on the style of reporting that has to be done and then consider the way how you want to show the business segments on the reports.
- Lastly to classify transactions that are unrelated transactions
(Means that don’t fit to any place) you can set up an “Other” class.
For Windows users:
Steps to enable class tracking in windows are as follows:
- The very first step is to open the company file.
- And then navigate to the edit menu also opt for the preferences option in the edit menu.
- Next step is to select the accounting option and then go to the company preferences tab.
- Once done with these steps now choose the use class tracking option from the transaction’s checkbox.
- And also, in addition to this then it is recommended to Select the prompt to assign classes checkbox, if you want a reminder, otherwise there is chance that you can miss to assign a class.
- Finally, you may hit the OK tab and exit from the screen.
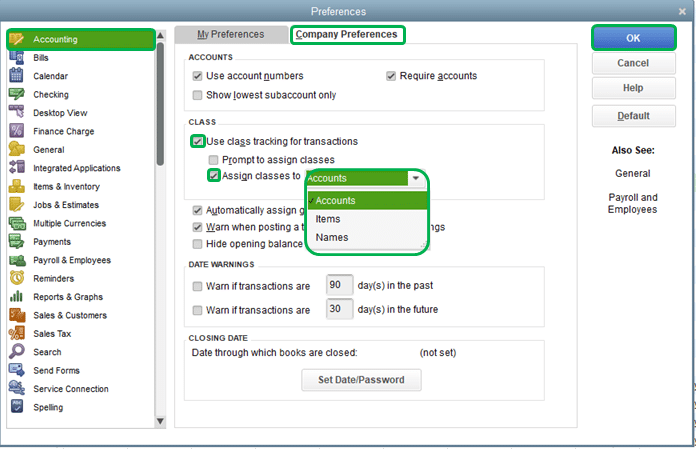
For Mac users:
Although the steps for Mac users are quite different from those of windows. Therefore let‘s get in to it.
Steps to enable class tracking in Mac are as follows:
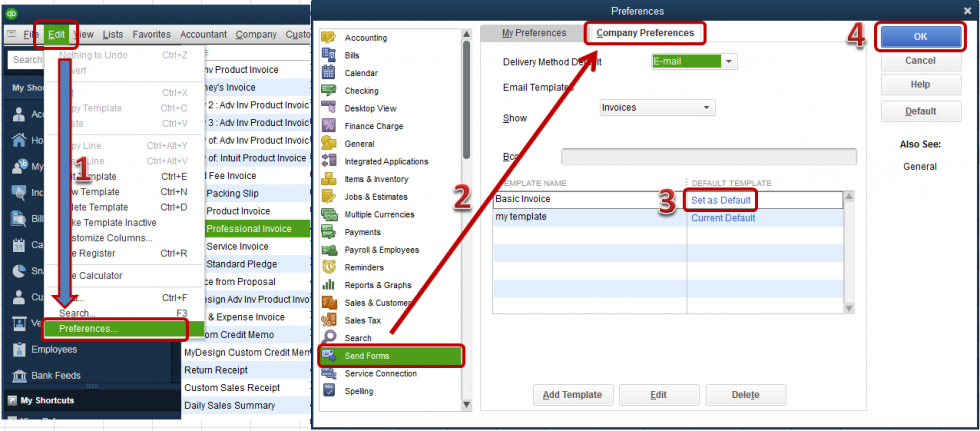
- Initially you have to go through the QuickBooks menu and select the preferences option.
- After that, select the transactions from the workflow section.
- Choose the utilize class tracking checkbox. And then, close the preferences page to save changes.
STEP II: Establishing Class categories for expenses and accounts
In this second step you are now required to know how to create class categories for expenses and accounts. One of the core points that has to be kept in mind is that classes should be used for one category only. For example, if you are using classes for department, then it is advised to avoid utilizing classes for store locations. Although the sample classes by industry can be used as a reference by the user.
For Windows users:
Steps to sep up class categories for windows users are as follows:
- Initially, Windows users are required to navigate to the lists menu and then select the class list.
- Then select the new option from the available drop-down menu of class.
- Next step is to enter the name of the class.
- And if it is a subclass, you are now required to opt for the subclass of checkbox and then look for the class it is under in.
- The last step is to add it and hit the OK tab.
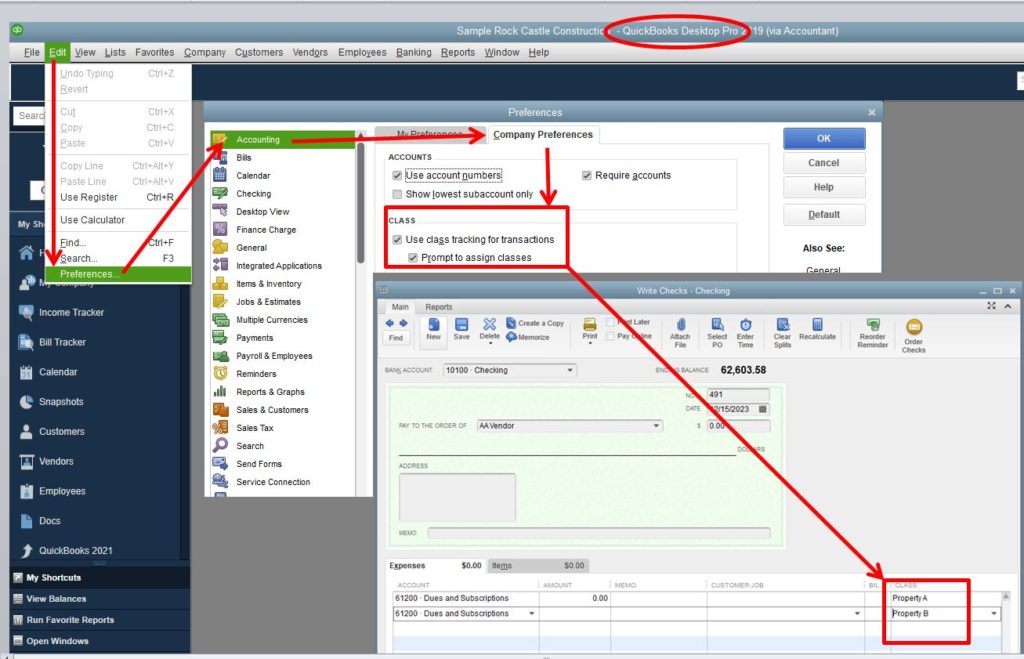
For Mac users:
Steps to set up class categories for Mac users are as follows:
- Now for the Mac user, the very first thing to do is to go through the lists menu. And then opt for classes tab.
- After that choose the create option.
- Next step is to enter the name of the class.
- And also, if it is a subclass, make sure to select the subclass of checkbox. Also discover the class it is under in.
- In the final step hit OK button and add it.
How to utilize Class tracking feature in QuickBooks Desktop
Class tracking in QuickBooks is a user-friendly and time saving tool that is designed to have a better control over various categorizations under expenses and it also increases efficiency output.
Here is the list of few transactions that are assigned to a class. They are as mentioned below:
- Sales receipt
- Estimate
- Sales order
- Statement charges
- Refunds and credits
- Check
- Credit card charges
- Bill
- Purchase order
- Paycheck
- Invoice
As Class tracking is used in different types of transactions it makes it easy for users to create reports for the company that balances across multiple classes, departments or locations that can be done by filter, sort or total report by class.
Sample classes by Organization
| Business type | Sample segment |
| Accounting firms | Partners or clients, Locations, if more than one location, Types of work, such as tax, audit, consulting work, and so on. |
| Advertising and public relations firm | Projects, Locations, if more than one location, Lines of business, if involves several main types of work such as advertising and public relations. |
| Architectural firms | Projects, Locations, if more than one location. |
| Construction companies or contractors | Construction divisions then subclass like Rough and Finish, Project supervisors, if more than one supervisor. |
| Consulting firms | Consultants, Locations, if more than one location. |
| Graphic design, writing, photography, and printing firms | Billing partners, Locations, if more than one location, Lines of business, if involves several main types of work such as printing and design. |
| Legal offices | Locations, if more than one location, Partners or associates, Area of specialization, such as real estate or corporate law, Fee methods, such as fixed fee, contingency, hourly, or a combination. |
| Medical offices | Partners, Locations, if more than one location. |
| Membership organizations or user groups | Special interest groups (SIG) |
| Real estate brokers | Locations, if more than one location, Areas of business, if involves several main types of work such as property sales and property management, Title company |
| Restaurant and bars | Locations, if more than one location Profit centers, such as restaurants and bakery. Types of business, such as restaurant and catering. |
| Retail stores | Stores, if more than one stores. Product lines or departments, such as garden, hardware, and tools. |
| Wholesale | Distribution centers. Product lines or departments, such as garden, hardware, and tools. |
| Sales representative | Product lines, Manufacturers being represented. |
| Services (that bill weekly/monthly) | Services being offered, Partners, Locations, if more than one location. |
Also Read: How to Set up 25 Inventory Management Tools for Small Business?
Summing Up!
So, we are at the end of this blog post and we hope that all the information regarding class tracking might be helpful for you in setting up and using of class tracking. This class tracking feature is quite useful for a strong control over expenses and for a better record of the account balance.
All the above-mentioned steps of this article can be of great assistance in setting up of this feature successfully. However, for some reason if you aren’t able to or if you need our assistance at any point in time, then feel free to contact our tech team at +1-888-510-9198 Also, we are ready to provide you quick assistance with instant QuickBooks helpline support services. We are a team of certified QuickBooks professionals who work 24 *7 in providing immediate support and assistance.
Read Also:
How to Solve QuickBooks Bank Reconciliation?
Bookkeeping Services or Bookkeeping Employees: Choose Better for Your Business
How to Enhanced Inventory Receiving on Transactions in QuickBooks Enterprise?
Some FAQs Regarding Class Tracking in QuickBooks
Class Tracking is a feature in QuickBooks Desktop that enables you to track transactions by dividing them into different classes or categories. You can use this feature to track income and expenses by location, department, product line, or any other category that you define. This helps you to get a better understanding of how your business is performing across different segments.
To set up Class Tracking, you need to go to the Lists menu and select the Class List. From there, you can add, edit, or delete classes as needed. You can also assign a default class to each customer, vendor, and account, which helps to streamline your accounting process. Once you have set up your classes, you can start tracking transactions using the Class field in various forms and reports.
Class Tracking offers several benefits to businesses, including improved financial reporting, better cost allocation, and enhanced budgeting capabilities. By tracking transactions by class, you can generate customized reports that provide insight into the performance of different segments of your business. You can also allocate costs more accurately by assigning them to specific classes, which helps to identify areas where you can reduce expenses. Additionally, you can use class tracking to create budgets for each class, which helps you to monitor your progress and make adjustments as needed.
Yes, Non-profit organizations can use Class Tracking in QuickBooks Desktop to track transactions by program, fund, or grant. This helps to ensure that donor funds are allocated correctly and that the organization is meeting its financial obligations. Non-profits can also use Class Tracking to generate reports that show how much funding was received and how it was used, which is essential for transparency and accountability.

